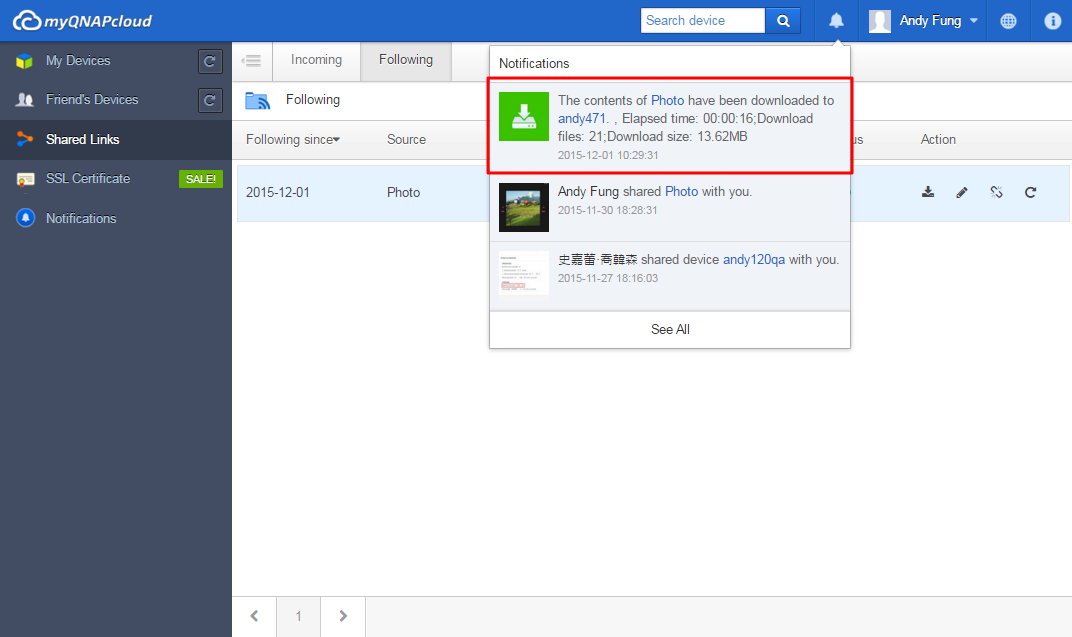Funktioner
Få adgang til dine QNAP-enheder hvor som helst og når som helst

Hvor du end er, gør myQNAPcloud det muligt altid at være forbundet til din QNAP-enhed. Når du er på rejse, kan du downloade filer med det samme, eller optage dine foretrukne øjeblikke og derefter overfør det til din QNAP-enhed med det samme. Hvis du har mistet din smartphone, kan du tage det roligt! Fordi dine data allerede er lagret sikkert på din QNAP-enhed derhjemme med myQNAPcloud, og disse filer vil aldrig gå tabt.
Altid forbundet

myQNAPcloud stræber efter at sikre, at du kan få adgang til filer på din QNAP-enhed til enhver tid, hvor som helst. Det er en flydende oplevelse. Opret en ny fil i skolen eller i din virksomhed, gennemse filerne på din smartphone på vejen hjem, og afslut derefter bekvemt din rapport fra din computer, når du er hjemme. Med understøttelse af forskellige programmer til Windows pc, Mac, iPhone, iPad og Android, kan du se en video, som er lagret på din QNAP-enhed derhjemme overalt eller overføre billeder til QNAP-enheden automatisk.
Nem adgang

Med den webbaserede filadministration på myQNAPcloud-websiden, kan du nemt overføre, downloade, flytte, kopiere dine filer og mere. Eller klik blot på dem for at dele dem til Facebook, Twitter, Google+ eller Weibo. Hvis du har mere end én QNAP-enhed, kan du strømline din administration med myQNAPcloud, som med en enkelt brugergrænseflade kan administrere flere forskellige QNAP-enhed.
Absolut sikkerhed

Selvom din computer pludselig beskadiges, eller din telefon tager en svømmetur, er dine data altid sikre på en QNAP-enhed. Og anderledes end med offentlige netskytjenester, som f.eks. Dropbox og Google Drive, har den private netsky på en QNAP-enhed ingen problemer med beskyttelse af private data eller sikkerhedsproblemer og giver et sikkert og pålideligt område for dine filer.
Hvad er myQNAPcloud Service?
myQNAPcloud Service giver fjernadgangsløsninger for brugere, som køber QNAP-produkter til at få adgang til deres enhed via internet. Nogen gange kan det være svært at få adgang til en server, som ikke er på et lokalt netværk (LAN) på grund af tiden & og det er nødvendigt at foretage komplicerede port forwarding-indstillinger på routeren.
.png)
Med henblik på at afhjælpe dette problem omfatter tjenesten myQNAPcloud en funktion til automatisk konfiguration af routeren, der hjælper brugere med automatisk konfiguration, så længe en bruger har registreret et QNAP ID og logget det på QTS (QNAP-enheden). Der eksisterer dog stadig visse begrænsninger: F.eks. skal routeren understøtte UPnP-funktionalitet. Vi har derfor fundet en anden løsning ved navn "myQNAPcloud Link".

Hvad er myQNAPcloud Link?
myQNAPcloud Link er den bedste fjernadgangstjeneste, der udbydes af myQNAPcloud, og som lader dig forbinde din enhed via internettet ved brug af myQNAPclouds websted (www.myqnapcloud.com). Ingen komplicerede portviderestillingsindstillinger på routeren er nødvendige: Installer blot myQNAPcloud Link App på enhedens App Center, og log på med QNAP ID på din enhed. Efterfølgende kan du åbne filerne fra myQNAPclouds websted. myQNAPcloud Link vælger den bedste forbindelse i overensstemmelse med dit netværksmiljø. Ud over den webbaserede forbindelse lader myQNAPcloud Link dig også oprette forbindelse til din QNAP-enhed med QNAP's mobil-apps Qfile og Qmanager samt pc-hjælpeværktøjet Qsync. myQNAPcloud Link gør fjernforbindelse yderst nemt.

For yderligere oplysninger om hvordan myQNAPcloud Service beskytter dine filer, henvises der til: http://support.myqnapcloud.com/security
Få adgang til din QNAP-enhed med myQNAPcloud-tjenesten
myQNAPcloud er en tjeneste, som gør det muligt for brugerne at få adgang til deres QNAP-enhed eksternt via internet. Inden du bruger fjernadgangstjenesten, skal du registrere en myQNAPcloud-konto (QID) med din e-mail-adresse. Du kan også tilmelde dig ved at bruge en Google- eller Facebook-konto på QNAP account center.

Du modtager en e-mail med bekræftelse, når du har gennemført registreringen (kontroller mappen med uønsket post, hvis du ikke modtager den.) Når du modtager denne e-mail, bedes du åbne den og vælge "Bekræft registrering".

Når til tilmelding er blevet registreret, er dit QNAP-ID klart til brug.

Efter bekræftelse af din registrering kan du logge på ved brug af dit QNAP ID på din enhed. Alternativt kan du logge på myQNAPclouds websted for at få adgang til dine venners enheder med deres tilladelse.
Sådan får du fjernadgang til din QNAP-enhed på en computer
Gå til myQNAPcloud-websiden (www.myqnapcloud.com).
Log på med dit QNAP ID.

Log ind med din enheds konto og adgangskode.

Derefter har du adgang til delte mapper direkte fra myQNAPcloud-websiden.

Eller dele filer med dine venner.

Hvis du ønsker at gå til QTS administrationssiden, kan du også trykke på knappen ud for enheden.

myQNAPcloud anbefaler den bedste måde at forbinde på. Tryk på "Gå" for at forbinde til din QNAP-enhed.

Indtast din enheds brugernavn og adgangskode for at administrere QTS.

Sådan får du adgang til din QNAP-enhed med en smartphone
Download og installer Qfile-programnet fra Google Play Store eller Apple App Store. Tilføj din QNAP-enhed ved at vælge "Tilføj enhed".

Efter at du har valgt "Tilføj enhed", scanner den efter alle QNAP-enheder på det samme lokale netværk. Du kan også vælge "Tilføj manuelt", hvis du ikke kan finde din QNAP-enhed.

Indtast din QNAP-enheds URL (f.eks. likeqnap.myqnapcloud.com) og dine login-oplysninger, og tryk derefter på "Udført!" for at afslutte opsætningsprocessen.

Efter at du har trykket på "Udført", viser din Qfile-startside din QNAP-enhed med dens navn, URL og dit brugernavn.
Vælg QNAP-enheden, hvorefter du kan få adgang til alle mapperne på den.

Hvis den automatiske konfiguration af routeren ikke kunne udføres med myQNAPcloud-assistenten, kan det skyldes, at din router ikke understøtter UPnP, ikke er korrekt konfigureret eller ikke er kompatibel. Du kan dog altid få adgang til din enhed på det samme lokale netværk med Qfile-programmet.
Note 1: Hvis der er to eller flere UPnP-routere på dit netværk, detekteres kun den router, som er indstillet til være standardgateway for QNAP-enheden.
Note 2: Hvis du har flere QNAP-enheder tilsluttet til den samme UPnP-router, konfigurerer myQNAPcloud automatisk forskellige porte for den samme tjeneste på QNAP-serverne.
Hvorfor behøver jeg et myQNAPcloud SSL-certifikat?
myQNAPcloud SSL-certifikater bruges til at give en sikker forbindelse imellem QNAP NAS'en og webbrowsere, og giver autorisation såvel som krypterer forbindelsen for at sikre data og transaktioner. Inden du installerer et myQNAPcloud-certifikat, kan der opstå en fejl, når du prøver at forbinde til din QNAP NAS med HTTPS (f.eks. https://nossl.myqnapcloud.com). Data, som overføres i denne forbindelse, er ikke beskyttet imod sikkerhedsfarer. Uautoriserede brugere har mulighed for at opfange data, som sendes imellem en QNAP NAS og webbrowser.
Ved at købe og installere et myQNAPcloud SSL-certifikat kan du få en bedre beskyttelse, når du forbinder din QNAP NAS via DDNS.
Bemærk, at et myQNAPcloud SSL-certifikat kun kan bruges på QNAP NAS med QTS 4.2 eller derover.
Hvordan bruger jeg myQNAPcloud SSL-certifikater?
1. Log ind på myQNAPcloud-websiden med din myQNAPcloud-konto og vælg "SSL-certifikat" på venstre side.

2. Læs og bekræft vilkårene og betingelserne for at bruge denne tjeneste. Efter at du har valgt den ønskede mængde (bemærk, at hvert certifikat kun kan bruges på én enhed ad gangen), vælg "Checkout" for at fortsætte til siden "Betaling".

3. Du kan betale med PayPal eller med dit kreditkort. På siden "Betaling" skal du vælge korttypen, som du ønsker at bruge og derefter indtaste dine oplysninger. Klik derefter på "Videre" for at fortsætte.

4. Vælg Betal nu" efter at du har gennemgået din ordre for at behandle ordren.

5. Når betalingen er udført, vises oplysningerne om din ordre.

6. Klik på "Bekræft" for at bekræfte dit køb og vende tilbage til siden "SSL-certifikat".

7. Du skal installere dit certifikat på din QNAP NAS efter købet. Log ind på din QNAP NAS som administrator og start myQNAPcloud.

8. Vælg "SSL-certifikat" og klik på "Download og installer" for at installere certifikatet. Vælg et af dine købte certifikater fra listen.

9. Siden vil bekræfte installationen af certifikatet. Hvis du vil installere certifikatet på en anden enhed, skal du klikke på "Frigiv" for at frigive certifikatet først.

10. Systemet vil påminde dig om udløb af certifikatet 30 dage før udløbet. Du kan forny dit certifikat, inden det udløber.

11. Gå til myQNAPcloud-websiden for at forlænge dit certifikat.

Transaktionshistorikken for certifikaterne vises på siden "Registrering af transaktioner". Hver certifikat indikeres med en af følgende transaktionstyper:
Anvend: Certifikat er installeret.
Frigiv: Certifikat er blevet frigivet fra enheden.
Udsted igen: Certifikat er blevet udstedt igen pga. ændring af DDNS-navnet.
Forlæng: Certifikatets gyldighed er forlænget.

Der henvises til vores Abonnementsaftale for QNAP-enhedscertifikat for yderligere oplysninger.
Følg et link til deling fra venner
1a. Du kan oprette en følge-opgave ved at klikke på "Følg direkte" inde i e-mailen med linket til deling.

1b. Følg et link til deling fra Indkommende. Alle links til deling, som sendes til dig, vil blive gemt her.

1c. Du kan også oprette følge-opgaver fra myQNAPcloud side for deling af links.

2. Vælg en enhed for at følge dette link til deling. Du skal logge ind på denne enhed. Når du har valgt en destinationsmappe, kan du foretage andre indstillinger, inden du klikker på "Følg" for at starte opgaven.

3. Skift til Kildemappe (valgfrit). Vælg de mapper, som du ønsker at følge. Som standard vil myQNAPcloud downloade alt indhold fra linket til deling.

4. Konfigurere tidsplan (valgfrit). En følge-opgave kan downloade indhold med jævne mellemrum for at downloade opdaterede filer. Som standard downloades der kun én gang.

5. Konfigurere filter (valgfrit). Konfigurer filtre baseret på filtype og størrelse under Filtrering.

6. Klik på "Følg", når du er færdig med at indstille opgaven. Enheden begynder derefter med at downloade indholdet af linket til deling. Du kan administrere dine følge-opgaver under Følge. Klik på knappen "Status for opdatering" for at tjekke status for dine downloads.

7. Du vil modtage en meddelelse efter at downloadprocessen er afsluttet.