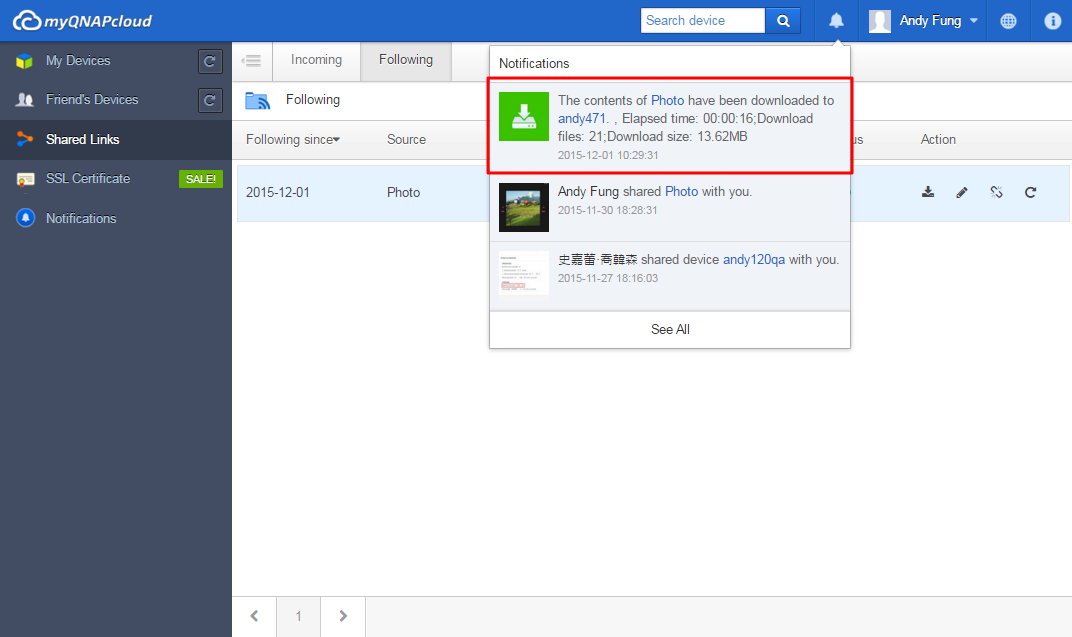Características
Conéctese a sus dispositivos QNAP, en cualquier momento y en cualquier lugar

Donde quiera que esté, myQNAPcloud le permite estar siempre conectado a su dispositivo QNAP. Cuando viaje al extranjero puede descargar los archivos inmediatamente o grabar sus momentos favoritos y luego cargarlos a su dispositivo QNAP. Si pierde su teléfono inteligente accidentalmente ¡no se preocupe! porque sus datos ya se han almacenado de forma segura en el dispositivo QNAP en casa con myQNAPcloud, y estos archivos nunca se perderán.
Siempre conectado

myQNAPcloud se esfuerza para garantizar que usted pueda acceder a los archivos del dispositivo QNAP en cualquier momento y en cualquier parte. Es una experiencia fluida. primero cree un archivo en la escuela o en su compañía, busque los archivos con un teléfono inteligente cuando vaya de camino a casa y luego termine su informe cómodamente en el escritorio cuando llegue a su casa. Con varias aplicaciones compatibles en un PC con Windows, Mac, iPhone, iPad y Android puede ver una película almacenada en el dispositivo QNAP en cualquier lugar de la casa o cargar fotos automáticamente en el dispositivo QNAP.
De fácil acceso

Con la administración de archivos basada en la web del sitio web myQNAPcloud usted puede cargar, descargar, mover, copiar fácilmente y más. O solamente haga clic para compartirlos en Facebook, Twitter, Google+ o Weibo. Si tiene más de un dispositivo QNAP, puede simplificar la administración con myQNAPcloud, mientras que con solo una interfaz puede administrar varios dispositivos QNAP.
Seguridad absoluta

Aunque su equipo de dañe repentinamente o su teléfono se caiga en el agua, sus datos siempre estarán seguros en un dispositivo QNAP. Y a diferencia de los servicios públicos en la nube, tales como Dropbox y Google Drive, la nube privada que proporciona un dispositivo QNAP no tiene problemas de privacidad o seguridad y suministrar un lugar seguro y confiable para sus archivos.
¿Qué es el servicio de myQNAPcloud?
El servicio de myQNAPcloud proporciona soluciones de acceso remoto para los usuarios que compran los productos QNAP para acceder a sus dispositivos a través de Internet. Acceder a un servidor fuera de un entorno de red (LAN) local a veces puede ser un dolor de cabeza con el tiempo & es difícil hacer configuraciones complicadas de reenvío de puertos en el enrutador.
.png)
Para solucionar este problema, el servicio de myQNAPcloud proporciona una función de "Configuración automática del enrutador", para ayudar a los usuarios a configurar el enrutador automáticamente siempre que un usuario se haya registrado con el QNAP ID y haya accedido al QTS (dispositivo de QNAP). Nos obstante, existen algunas limitaciones: por ejemplo, el enrutador debería admitir la función UPnP. Así nos encontramos con otra solución denominada: "myQNAPcloud Link".

¿Qué es myQNAPcloud Link?
myQNAPcloud Link es el mejor servicio de acceso remoto que suministra myQNAPcloud, el cual le permite conectarse a su dispositivo a través de Internet usando el sitio web de myQNAPcloud (www.myqnapcloud.com). No se necesita configuración complicada de reenvío de puertos en su enrutador: simplemente instale la aplicación myQNAPcloud Link en App Center de dispositivos e inicie sesión en QNAP ID en su dispositivo. A continuación, podrá acceder a los archivos desde el sitio web de myQNAPcloud. myQNAPcloud Link seleccionará la mejor conexión para usted, de acuerdo con el entorno de red. Además de la conexión basada en la web, myQNAPcloud Link también le permite conectarse a su dispositivo QNAP con las aplicaciones móviles de QNAP Qfile, Qmanager y la utilidad para PC Qsync. myQNAPcloud Link facilita mucho la conectividad remota.

Para más información de cómo el servicio de myQNAPcloud protege sus archivos, visite: http://support.myqnapcloud.com/security
Acceda a su dispositivo QNAP con el servicio de myQNAPcloud
myQNAPcloud es un servicio que les permite a los usuarios tener acceso a sus dispositivos QNAP de forma remota a través de Internet. Antes de utilizar el servicio de acceso remoto, debe abrir una cuenta en myQNAPcloud (QID) usando su dirección de correo electrónico. De forma alterna, puede registrarse con una cuenta de Google o Facebook en QNAP account center.

Recibirá un correo electrónico de confirmación después de completar el registro (por favor, compruebe la carpeta de correo no deseado si no lo ha recibido). Una vez recibido este correo electrónico, ábralo y seleccione "Confirmar registro".

Una vez se confirme el registro, su QNAP ID estará listo para utilizarse.

Después de confirmar su registro, puede iniciar sesión usando su QNAP ID en su dispositivo. O puede iniciar sesión en el sitio web de myQNAPcloud para acceder a dispositivos de sus amigos con su permiso.
¿Cómo acceder de forma remota a su dispositivo QNAP usando un equipo?
Vaya al sitio web de myQNAPcloud (www.myqnapcloud.com).
Inicie sesión usando su QNAP ID.

E inicie sesión con la cuenta y la contraseña de su dispositivo.

Luego puede acceder directamente a las carpetas compartidas en el sitio web de myQNAPcloud.

O comparta archivos con sus amigos.

Si quiere ir a la página de administración de QTS, también puede hacer clic en el botón que está al lado del dispositivo.

myQNAPcloud le recomendará la mejor forma para que usted se conecte. Haga clic en "Ir" para conectarse a su dispositivo QNAP.

Introduzca el nombre de usuario y la contraseña de su dispositivo para administrar en QTS.

¿Cómo acceder a su dispositivo QNAP usando un teléfono inteligente?
Descargue e instale la aplicación Qfile desde Google Play Store o Apple App Store. Añada su dispositivo QNAP seleccionando "Añadir dispositivo".

Después de seleccionar "Añadir dispositivo", empezará a buscar todas las unidades de dispositivos QNAP en la misma red local. O puede seleccionar "Añadir manualmente" si no encuentra su dispositivo QNAP.

Introduzca la dirección URL de su dispositivo QNAP (Por Ej., likeqnap.myqnapcloud.com) y sus datos de registro; luego, haga clic en "¡Hecho!" para finalizar el proceso de configuración.

Después de hacer clic en "Hecho" la página de inicio de su Qfile mostrará su dispositivo QNAP con su nombre de dispositivo, URL y su nombre de usuario.
Seleccione el dispositivo QNAP para acceder a todas las carpetas almacenadas en él.

Si la configuración automática del enrutador no fue exitosa durante el asistente de instalación de myQNAPcloud, puede ser porque su enrutador no admite el UPnP, no está configurado correctamente o no es compatible. Sin embargo, con la aplicación Qfile, siempre puede acceder a su dispositivo en la misma red local.
Nota 1: si hay dos o más enrutadores UPnP en su red, solamente se detectará el establecido como puerta de enlace predeterminada del dispositivo QNAP.
Nota 2: si tiene conectadas varias unidades de dispositivos QNAP al mismo enrutador UPnP, myQNAPcloud configurará automáticamente diferentes puertos para el mismo servicio en los servidores del dispositivo QNAP.
¿Por qué necesito un certificado SSL de myQNAPcloud?
Los certificados SSL de myQNAPcloud se usan para suministrar una conexión segura entre el QNAP NAS y los navegadores web, los cuales suministran autorización así como también cifrado de la conexión para dar seguridad a los datos y a las transacciones. Antes de instalar un certificado de myQNAPcloud, se puede presentar un error cuando trate de conectarse a su QNAP NAS usando HTTPS. (Por ejemplo: https://nossl.myqnapcloud.com). Los datos transmitidos en la conexión no están protegidos contra amenazas de seguridad. Los usuarios no autorizados tienen la posibilidad de interceptar los datos que se estén enviando entre un QNAP NAS y el navegador web.
Compre e instale un certificado SSL de myQNAPcloud para que pueda tener mejor protección cuando se conecte a su QNAP NAS a través de DDNS.
Tenga en cuenta que un certificado SSL de myQNAPcloud solamente se puede usar en un QNAP NAS con QTS 4.2 o posterior.
¿Cómo usar los certificados SSL de myQNAPcloud?
1. Inicie sesión en el sitio web de myQNAPcloud con su cuenta de myQNAPcloud y seleccione “SSL Certificate” (Certificado SSL) en la parte izquierda.

2. Revise y confirme los términos y condiciones para usar este servicio. Después de escoger la cantidad deseada (tenga en cuenta que cada certificado solamente se puede usar en un dispositivo a la vez) seleccione “Checkout” (Finalizar la compra) para ir a la página de "Payment" (Pago).

3. Puede pagar con PayPal o con tarjeta de crédito. En la página de "Pago", seleccione el tipo de tarjeta que desee usar y luego introduzca su información. Luego haga clic en “Continue” (Continuar) para continuar.

4. Seleccione “Pay now” (Pagar ahora) después de revisar su pedido para procesarlo.

5. Después de haber hecho el pago con éxito, se mostrarán los detalles del pedido.

6. Haga clic en “Confirmed” (Confirmado) para confirmar su compra y regresar a la página de "SSL Certificate" (Certificado SSL).

7. Debe instalar su certificado en su QNAP NAS después de la compra. Inicie sesión en el QNAP NAS como administrador y ejecute myQNAPcloud.

8. Seleccione “SSL Certificate” (Certificado SSL) y haga clic en “Download and install” (Descargar e instalar) para instalar el certificado. Escoja de la lista uno de los certificados comprados.

9. La página confirmará la instalación del certificado. Si desea instalar el certificado en otro dispositivo, debe hacer clic en “Release” (Liberar) para liberar el certificado primero.

10. El sistema le recordará la caducidad del certificado dentro de 30 días ante de la caducidad. Puede renovar su certificado antes de que caduque.

11. Vaya al sitio web de myQNAPcloud para extender su certificado.

El historial de transacciones del certificado se muestra en la página "Registros de transacciones". Para cada certificado, se indicará por medio de uno de los siguientes tipos de transacciones:
Aplicar: el certificado se ha instalado.
Liberar: el certificado se ha liberado de este dispositivo.
Volver a usar: el certificado se ha vuelto a usar debido a un cambio en el nombre DDNS.
Extender: se ha extendido la validez del certificado.

Consulte nuestro Acuerdo del suscriptor de certificados de dispositivos QNAP para obtener más información.
Siga los enlaces compartidos de amigos
1a. Se puede crear una tarea de seguimiento al hacer clic en "Follow directly" (Seguir directamente) dentro del correo electrónico del enlace compartido.

1b. Siga un enlace compartido de la bandeja de entrada. Todos los enlaces compartidos que le envíen a usted se guardarán aquí.

1c. Usted también puede crear tareas de seguimiento desde la página de enlaces compartidos de myQNAPcloud.

2. Seleccione un dispositivo para seguir este enlace compartido. Debe iniciar sesión en este dispositivo. Una vez que haya seleccionado una carpeta de destino, puede cambiar otras configuraciones antes de hacer clic en "Follow" (Seguir) para iniciar la tarea.

3. Cambiarse a una carpeta de origen (opcional). Seleccione las carpetas que desee seguir. De forma predeterminada, myQNAPcloud descargará todo el contenido del enlace compartido.

4. Configure el programa (opcional). Una tarea de seguimiento puede descargar contenido periódicamente para obtener archivos actualizados. De forma predeterminada, la descarga se ejecutará una sola vez.

5. Configuración de filtros (opcional). Configure los filtros con base en el tipo de archivo y tamaño en Filtrado.

6. Haga clic en "Follow" (Seguir) cuando haya finalizado la configuración de la tarea. Ahora el dispositivo empezará a descargar el contenido del enlace compartido. Puede administrar sus tareas de seguimiento en Seguimiento. Haga clic en el botón "update status" (Actualizar estado) para comprobar el progreso de sus descargas.

7. Recibirá una notificación después de que la descarga se complete.