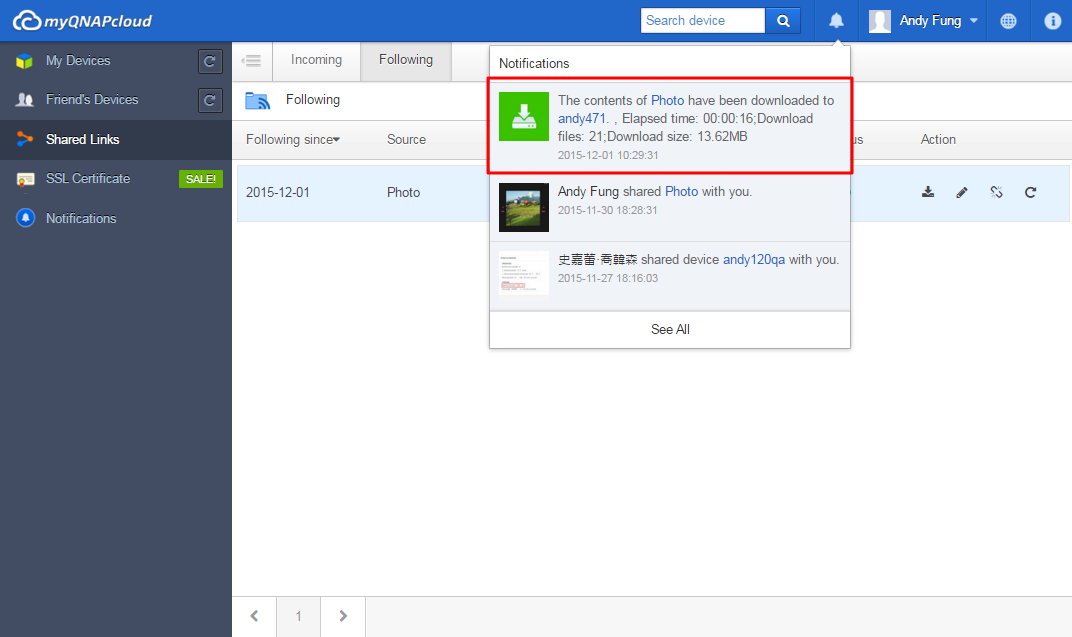Ominaisuudet
Muodosta yhteys QNAP-laitteisiin missä ja milloin tahansa

Missä tahansa oletkin, myQNAPcloud antaa sinun olla aina yhdistettynä QNAP-laitteeseesi. Kun matkustat ulkomailla, voit ladata tiedostoja heti tai tallentaa suosikkihetkiä ja siirtää ne heti QNAP-laitteelle. Vaikka kadottaisit vahingossa älypuhelimesi, ei huolta! Koska tietosi on ja tallennettu QNAP-laitteelle kotona myQNAPcloud-palvelulla, ja ne tiedostot eivät koskaan katoa.
Aina yhdistetty

myQNAPcloud ponnistelee varmistaakseen, että voit käyttää QNAP-laitteella olevia tiedostoja missä ja milloin tahansa. Se käy sujuvasti. Luo ensin uusi tiedosto koulussa tai yrityksessäsi, selaa tiedostoja älypuhelimella matkalla kotiin, ja valmistele raporttisi mukavasti loppuun pöytäsi ääressä kotiin palattuasi. Lukuisilla Windows-, Mac-, iPhone-, iPad- ja Android-käyttöjärjestelmien tukemilla sovelluksilla voit katsoa kotona QNAP-laitteelle tallennettua elokuvaa missä tahansa tai siirtää valokuvia QNAP-laitteelle automaattisesti.
Helppo käyttää

Voit siirtää, ladata, siirtää paikkaa, kopioida jne. helposti web-pohjaisella resurssienhallinnalla myQNAPcloud-web-sivustolla. Tai vain napsauttaa jakaaksesi niitä Facebookiin, Twitteriin, Google+:aan tai Weiboon. Jos sinulla on useampi kuin yksi QNAP-laite, voit yksinkertaistaa hallintaa myQNAPcloud-palvelulla, jossa useita QNAP-laitteita voi hallita yhdellä käyttöliittymällä.
Täydellinen turvallisuus

Jos tietokoneesi vahingoittuu yllättäen tai puhelin putoaa veteen, tietosi pysyvät aina turvassa QNAP -laitteella. Ja toisin kuin julkisissa pilvipalveluissa, kuten Dropbox ja Google Drive, QNAP-laitteen tarjoamalla yksityisellä pilvellä ei ole tietosuoja- tai turvallisuusongelmia, vaan se tarjoaa turvallisen ja luotettavan alueen tiedostoillesi.
Mikä on myQNAPcloud -palvelu?
myQNAPcloud -palvelu tarjoaa etäkäyttöratkaisuja käyttäjille, jotka ostavat QNAP-tuotteita käyttääkseen laitteitaan internetissä. Palvelimen käyttäminen lähiverkkoympäristön (LAN) ulkopuolella on toisinaan vaivalloista, koska siihen tarvittavien portinsiirtoasetusten asettaminen reitittimessä vaatii aikaa ja ponnistuksia.
.png)
Tämän ongelman ratkaisemiseksi myQNAPcloud-palvelussa on "Reitittimen automaattinen määritys” -toiminto, joka auttaa käyttäjiä määrittämään reitittimen automaattisesti, kunhan käyttäjä on rekisteröinyt QNAP ID:n ja kirjautunut QTS:ään (QNAP-laite). Tällä on kuitenkin rajoituksensa: reitittimen on esimerkiksi tuettava UPnP-toimintoa. Näin saavumme toiseen ratkaisuun nimeltä "myQNAPcloud Link".

Mikä on myQNAPcloud Link?
myQNAPcloud Link on paras etäkäyttöpalvelu, jonka tarjoaa myQNAPcloud ja jolla voit ottaa yhteyden laitteeseesi Internetin kautta myQNAPcloud-sivustolla (www.myqnapcloud.com). Reitittimessä ei vaadita mutkikkaita portinvälitysasetuksia: asenna vain myQNAPcloud Link-sovellus laitteen App Centeriin ja kirjaudu laitteellasi QNAP ID:hen. Sen jälkeen voit käyttää tiedostoja myQNAPcloud-sivustolta. myQNAPcloud Link valitsee parhaan yhteyden verkkoympäristösi perusteella. Web-pohjaisen yhteyden lisäksi myQNAPcloud Linkillä voit myös muodostaa yhteyden QNAP-laitteeseesi QNAP-mobiilisovelluksilla Qfile ja Qmanager ja PC-apuohjelmalla Qsync. myQNAPcloud Link tekee etäyhteyksistä helppoa.

Lue lisää, kuinka myQNAPcloud Service suojelee tietojasi, osoitteessa: http://support.myqnapcloud.com/security
QNAP-laitteen käyttö myQNAPcloud-palvelulla
myQNAPcloud on palvelu, joka antaa käyttäjien etäkäyttää QNAP-laitteita internetin kautta. Ennen etäkäyttöpalvelun käyttöä sinun on rekisteröitävä myQNAPcloud-tili (QID) käyttämällä sähköpostiosoitettasi. Vaihtoehtoisesti voit kirjautua sisään Google- tai Facebook-tilillä kohdassa QNAP account center.

Saat vahvistussähköpostin, kun olet rekisteröitynyt (tarkista roskapostikansio, jos se ei saavu). Kun saat sähköpostin, avaa se ja valitse "Vahvista rekisteröinti”.

Kun rekisteröintisi on vahvistettu, QNAP ID:si on valmis käytettäväksi.

Vahvistettuasi rekisteröitymisen voit kirjautua sisään käyttämällä QNAP ID:tä laitteellasi. Voit myös kirjautua myQNAPcloud-sivustolle ja käyttää ystäviesi laitteita heidän suostumuksellaan.
QNAP-laitteen etäkäyttö tietokoneella
Siirry myQNAPcloud-web-sivustolle (www.myqnapcloud.com).
Kirjaudu QNAP ID:llä.

Kirjaudu sisään laitetilillä ja salasanalla.

Sen jälkeen voit käyttää jaettuja kansioita suoraan myQNAPcloud-web-sivustolla.

Tai voit jakaa tiedostoja ystäviesi kanssa.

Jos haluat siirtyä QTS-hallintasivulle, voi myös napsauttaa laitteen vieressä olevaa painiketta.

myQNAPcloud suosittelee parhaan yhteydenmuodostamistapaa. Napsauta "Siirry" muodostaaksesi yhteyden QNAP-laitteeseen.

Syötä laitteen käyttäjänimi ja salasana hallitaksesi QTS:ää.

QNAP-laitteen käyttö älypuhelimella
Lataa ja asenna Qfile-sovellus Google Play Store - tai Apple App Store -kaupasta. Lisää QNAP-laite valitsemalla "Lisää laite".

Kun olet valinnut "Lisää laite", ohjelma alkaa hakea kaikkia QNAP-laitteita samasta lähiverkosta. Tai voit valita "Lisää manuaalisesti", jos QNAP-laitetta ei löydy.

Syötä QNAP-laitteen URL (esim. likeqnap.myqnapcloud.com) ja tilisi kirjautumistiedot ja napsauta "Valmis!" suorittaaksesi tämän asetuksen loppuun.

Kun olet napsauttanut "Valmis", Qfile-kotisivusi listaa QNAP-laitteen ja sen laitenimen, URL:n ja käyttäjänimen.
Valitse QNAP-laite käyttääksesi kaikkia sille tallennettuja kansioita.

Jos ohjatun myQNAPcloud-asennuksen aikana automaattinen reitittimen määritys ei onnistu, syynä voi olla, ettei reititin tue UPnP:tä, tai sitä ei ole asetettu oikein tai se ei ole yhteensopiva. Voit kuitenkin aina käyttää laitettasi samassa lähiverkossa Qfile-sovelluksella.
Huomautus 1: Jos verkossasi on UPnP-reitittimiä kaksi tai useampia, vain QNAP-laitteeseen oletusyhdyskäytäväksi asetettu tunnistetaan.
Huomautus 2: Jos kaksi tai useampia QNAP-laitteita on liitetty samaan UPnP-reitittimeen, myQNAPcloud asettaa automaattisesti eri portit samalle palvelulle QNAP-laitteiden palvelimilla.
Miksi tarvitsen myQNAPcloud SSL -sertifikaatin?
myQNAPcloud SSL -sertifikaatteja käytetään suojatun yhteyden muodostamiseen QNAP NAS -palvelimen ja web-selainten välillä, tarjoten yhteydelle valtuutuksen ja salauksen tietojen ja tapahtumien suojaamiseksi. Ennen myQNAPcloud-sertifikaatin asentamista voi ilmetä virhe, kun yrität muodostaa yhteyden QNAP NAS -palvelimeesi käyttämällä HTTPS-protokollaa (esimerkiksi: https://nossl.myqnapcloud.com). Yhteydellä lähetetyt tiedot eivät ole suojattuja turvallisuusuhkia vastaan. Valtuuttamattomilla käyttäjillä voi olla mahdollisuus siepata tietoja, jotka on lähetetty QNAP NAS -palvelimen ja web-selaimen välillä.
myQNAPcloud SSL -sertifikaatin ostaminen ja asentaminen tarjoaa sinulle paremman suojauksen, kun yhdistät QNAP NAS -palvelimen DDNS:llä.
Huomaa, että myQNAPcloud SSL -sertifikaattia voi käyttää ainoastaan QNAP NAS -palvelimessa, jossa on QTS 4.2 tai uudempi.
Kuinka käytän myQNAPcloud SSL -sertifikaatteja?
1. Kirjaudu sisään myQNAPcloud-web-sivustolle myQNAPcloud-tilillä ja valitse vasemmalta "SSL Certificate" (SSL-sertifikaatti).

2. Tarkista ja varmista tämän palvelun käyttöehdot. Valittuasi halutun määrän (huomaa, että kutakin sertifikaattia voi käyttää vain yhdessä laitteessa kerrallaan), valitse "Checkout" (Kassalle) jatkaaksesi "Payment" (Maksu) -sivulle.

3. Voit maksaa PayPal:illa tai luottokortilla. Valitse "Payment" (Maksu) -sivulla korttityyppi, jota haluat käyttää, ja syötä sitten tietosi. Napsauta sitten "Continue" (Jatka) jatkaaksesi.

4. Valitse "Pay now" (Maksa nyt), kun olet tarkistanut tilauksesi tilauksen käsittelemiseksi.

5. Kun maksaminen onnistuu, tilaustietosi tulevat näkyviin.

6. Napsauta "Confirmed" (Vahvistettu) vahvistaaksesi ostoksesi ja palataksesi "SSL Certificate" (SSL-sertifikaatti) -sivulle.

7. Sinun on asennettava sertifikaatti QNAP NAS -palvelimelle oston jälkeen. Kirjaudu sisään QNAP NAS -palvelimelle järjestelmänvalvojana ja käynnistä myQNAPcloud.

8. Valitse "SSL Certificate" (SSL-sertifikaatti) ja napsauta "Download and install" (Lataa ja asenna) asentaaksesi sertifikaatin. Valitse luettelosta yksi ostamistasi sertifikaateista.

9. Sivu vahvistaa sertifikaatin asennuksen. Jos haluat asentaa sertifikaatin toiseen laitteeseen, napsauta "Release" (Vapauta) vapauttaaksesi sertifikaatin ensin.

10. Järjestelmä muistuttaa sinua sertifikaatin vanhenemisesta 30 päivää ennen viimeistä käyttöpäivää. Voit uudistaa sertifikaatin ennen kuin se vanhenee.

11. Siirry myQNAPcloud-web-sivustolle jatkaaksesi sertifikaattia.

Sertifikaatin tapahtumahistoria näytetään "Transaction Record" (Tapahtumatallenne) -sivulla. Kullakin sertifikaatilla tulisi näkyä yksi seuraavista tapahtumatyypeistä:
Apply (Käytä): Sertifikaatti on asennettu.
Release (Vapauta): Sertifikaatti on vapautettu laitteesta.
Reissue (Uudelleenmääritys): Sertifikaatti on määritetty uudelleen DDNS-nimen muutoksen vuoksi.
Extend (Jatka): Sertifikaatin kelpoisuusaikaa on jatkettu.

Katso QNAP-laitesertifikaatin tilaajasopimus -kohdasta lisätietoja.
Seuraa kavereittesi jaettuja linkkejä
1a. Seuraa-tehtävän voi luoda napsauttamalla "Seuraa suoraan" jaetun linkin sähköpostissa.

1b. Seuraa jaettua linkkiä Saapuneet-kansiosta. Kaikki sinulle lähetetyt jaetut linkit tallennetaan tähän.

1c. Voit myös luoda seuraa-tehtäviä myQNAPcloud-jakolinkkisivulta.

2. Valitse laite tämän jaetun linkin seuraamiseksi. Sinun on kirjauduttava sisään tähän laitteeseen. Kun kohdekansio on valittu, voit säätää muita asetuksia ennen kuin napsautat "Seuraa" aloittaaksesi tehtävän.

3. Vaihda lähdekansioon (valinnainen). Valitse kansiot, joita haluat seurata. myQNAPcloud lataa oletuksena kaiken jaetun linkin sisällön.

4. Määritä aikataulu (valinnainen). Seuraa-tehtävä voi ladata sisältöä säännöllisesti päivitettyjen tiedostojen saamiseksi. Lataus suoritetaan oletuksena vain kerran.

5. Määritä suodatin (valinnainen). Aseta Suodatus-kohdassa suodattimet tiedostotyyppiin ja kokoon perustuen.

6. Napsauta "Seuraa", kun olet lopettanut tehtävän asettamisen. Nyt laite aloittaa jaetun linkin sisällön lataamisen. Voit hallita seuraa-tehtäviä Seuratut-kohdassa. Napsauta "Päivitystila"-painiketta tarkistaaksesi latauksesi edistymisen.

7. Saat ilmoituksen, kun lataaminen on valmis.