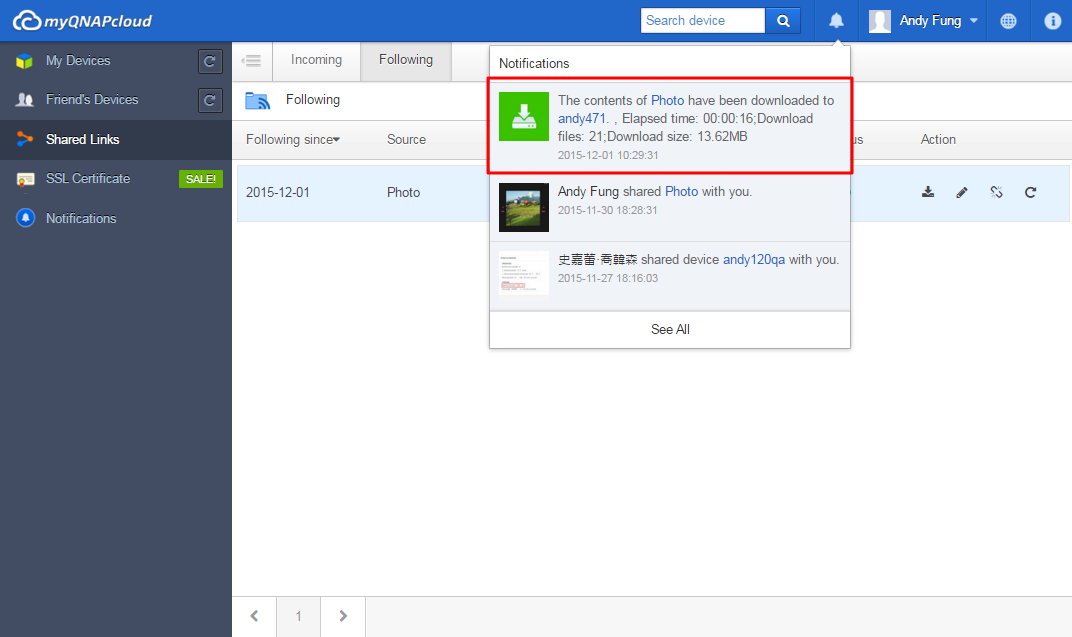Fonctions
Connectez-vous à vos appareils QNAP, n'importe quand, n'importe où

Où que vous soyez, myQNAPcloud vous permet d'être toujours connecté à votre appareil QNAP. Lorsque vous voyagez à l'étranger, vous pouvez télécharger des fichiers instantanément, ou enregistrer vos moments préférés puis les télécharger immédiatement sur votre appareil QNAP. Même si vous perdez accidentellement votre téléphone intelligent, pas besoin de vous inquiéter ! Parce que toutes vos données ont déjà été stocké en sécurité sur l'appareil QNAP dans votre maison avec myQNAPcloud, ces fichiers ne seront jamais perdus.
Toujours connecté

myQNAPcloud garantie que vous puissiez accéder à des fichiers sur un appareil QNAP n'importe où, n'importe quand. C'est une expérience fluide . Créez un nouveau fichier à l'école ou dans votre entreprise, parcourez les fichiers avec un téléphone intelligent lorsque vous rentrez, puis terminez votre rapport confortablement à votre bureau lorsque vous êtes chez vous. Avec denombreuses applications prises en charge sur un PC Windows, Mac, un iPhone, iPad, Android, vous pouvez regarder un film stocké sur l'appareil QNAP de n'importe où, ou télécharger des photos de l'appareil QNAP automatiquement.
Facile d'accès

Avec le service de gestion de fichiers basé sur le web, fourni sur le site web de myQNAPcloud, vous pouvez directement charger, télécharger, déplacer, copier des fichiers et encore plus. Ou cliquez simplement pour les partager sur Facebook, Twitter, Google+ ou Weibo. Si vous disposez de plus d'un appareil QNAP, vous pouvez simplifier la gestion avec myQNAPcloud, car une seule interface est suffisante pour gérer plusiuers appareils QNAP.
Sécurité absolue

Même si votre ordinateur est soudainement endommagé, ou si votre téléphone tombe dans l'eau accidentellement, vos données sont toujours en sécurité sur un appareil QNAP. Et contrairement aux services de nuage public tels que Dropbox et Google Drive, le nuage privé fourni par un appareil QNAP n'a aucun problème de sécurité ou de confidentialité et fournit une endroit sécurisé, fiable pour le stockage de vos fichiers.
Qu’est-ce que le service de myQNAPcloud ?
Le service de myQNAPcloud fournit des solutions d'accès à distance aux utilisateurs qui achètent des produits QNAP pour accéder à leur appareil via l'Internet. L'accès à un serveur hors d'un réseau local (LAN) peut parfois être difficile et demander beaucoup de temps et d'efforts pour configurer les paramètres compliqués de renvoi de port sur le routeur.
.png)
Afin de résoudre le problème, le Service myQNAPcloud offre une fonction « Configuration automatique du routeur » pour aider les utilisateurs à configurer automatiquement le routeur à condition qu'un utilisateur a enregistré un QNAP ID et s'est connecté avec dans QTS (le périphérique QNAP). Cependant, il existe encore des limites : Par exemple, le routeur doit prendre en charge la fonction UPnP. Donc, nous passons à une autre solution dénommée « myQNAPcloud Link ».

Qu’est-ce que myQNAPcloud Link ?
myQNAPcloud Link est le meilleur service d'accès à distance fourni par myQNAPcloud, il permet de vous connecter à votre périphérique via internet via le site de myQNAPcloud (www.myqnapcloud.com). Aucun paramètre de réacheminement du port sur le routeur n'est requis : Installez simplement l'appli myQNAPcloud Link sur l'App Center de l'appareil et connectez-vous avec le QNAP ID sur votre périphérique. Vous pouvez ainsi accéder aux fichiers à partir du site web myQNAPcloud. Selon votre environnement réseau, myQNAPcloud Link choisira la meilleure connexion pour vous. En plus de la connexion web, myQNAPcloud Link vous permet aussi de vous connecter à votre périphérique QNAP avec QNAP Mobile Apps Qfile; Qmanager et PC utility Qsync. myQNAPcloud Link simplifie la connexion à distance.

Pour plus d'informations sur comment le service de myQNAPcloud protège vos fichiers, veuillez vérifier : http://support.myqnapcloud.com/security
Accéder à votre appareil QNAP avec le service myQNAPcloud
myQNAPcloud est un service qui permet aux utilisateurs d'accéder à leur appareil QNAP à distance via Internet. Avant d'utiliser le service d'accès à distance, vous devez enregistrer un compte myQNAPcloud (QID) à l'aide de votre adresse e-mail. Sinon, vous pouvez vous connecter via un compte Google ou Facebook sur Centre de comptes QNAP.

Vous recevrez un e-mail de confirmation après avoir terminé votre enregistrement (vérifiez votre dossier de courriers indésirables si vous ne le recevez pas). Une fois l'e-mail reçu, ouvrez-le et sélectionnez « Confirmer l'enregistrement ».

Après la confirmation de votre enregistrement, votre QNAP ID est prêt pour l'utilisation.

Une fois votre enregistrement confirmé, vous pouvez vous connecter sur votre appareil à l'aide de votre QNAP ID. Sinon, vous pouvez vous connecter sur le site web myQNAPcloud pour accéder aux appareils de vos amis avec leur permission.
Comment faire pour accéder à un appareil QNAP à l'aide d'un ordinateur
Allez sur le site web de myQNAPcloud (www.myqnapcloud.com).
Connectez-vous en utilisant votre QNAP ID.

Et vous connecter avec votre compte et mot de passe pour l'appareil.

Vous pourrez alors accéder directement aux dossiers partagés sur le site Web de myQNAPcloud.

Ou partagez des fichiers avec des amis.

Si vous voulez aller à la page de gestion de QTS, vous pouvez aussi cliquer sur le bouton à côté de l'appareil.

myQNAPcloud recommandera la meilleure façon pour vous connecter. Cliquez sur « OK » pour vous connecter à votre appareil QNAP.

Entrez votre nom d'utilisateur et votre mot de passe pour pouvoir utiliser QTS.

Comment faire pour accéder à votre appareil QNAP à l'aide d'un téléphone intelligent
Téléchargez et installez l'application Qfile à partir de Google Play Store ou l'App Store d'Apple. Puis ajoutez votre appareil QNAP en sélectionnant « Ajouter un appareil ».

Après avoir sélectionné « Ajouter un appareil », il va commencer à chercher toutes les appareils de QNAP sur le réseau local. Ou, vous pouvez sélectionner « Ajouter manuellement » si vous n'arrivez pas à trouver votre appareil QNAP.

Entrez l'URL de votre appareil QNAP (par exemple likeqnap.myqnapcloud.com) et les informations de connexion de votre compte, et cliquez sur « Terminé ! » pour terminer le processus de configuration.

Après avoir cliqué sur « Terminé », votre page d'accueil de Qfile affichera votre appareil QNAP avec le nom de l'appareil, l'URL et votre nom d'utilisateur.
Sélectionnez l'appareil QNAP, et vous pourrez accéder à tous les dossiers stockés dessus.

Si la configuration automatique du routeur a échoué lors de la configuration avec l'assistant myQNAPcloud, il se peut que votre routeur ne prenne pas en charge UPnP, ou qu'il ne soit pas correctement configuré ou soit incompatible. Cependant, avec l'application Qfile, vous pouvez toujours accéder à votre appareil sur le même réseau local.
Remarque 1 : S’il y a plusieurs routeurs UPnP sur votre réseau, seulement celui qui a été réglé comme passerelle par défaut sur l'appareil QNAP sera détecté.
Remarque 2 : S’il y a plusieurs appareils QNAP connectés au même routeur UPnP, myQNAPcloud va automatiquement configurer des ports différents pour le même service sur les serveurs de l'appareil QNAP.
Pourquoi ai-je besoin d'un certificat SSL myQNAPcloud ?
Les certificats SSL myQNAPcloud servent à fournir une connexion sécurisée entre le QNAP NAS et les navigateurs web, fournissant une autorisation et une connexion chiffrée afin de sécuriser les données et transactions. Avant d'installer un certificat myQNAPcloud, une erreur peut se produire lorsque vous tentez de vous connecter à votre QNAP NAS via HTTPS (ex. : https://nossl.myqnapcloud.com). Les données transmises dans la connexion ne sont pas protégées contre les menaces de sécurité. Les utilisateurs non autorisés peuvent potentiellement intercepter les données envoyées entre un QNAP NAS et un navigateur web.
Acheter et installer un certificat SSL myQNAPcloud vous offrira une meilleure protection lorsque vous vous connecterez à votre QNAP NAS via DDNS.
Notez qu'un certificat SSL myQNAPcloud n'est utilisable que sur un QNAP NAS exécutant QTS 4.2 ou une version ultérieure.
Comment utiliser des certificats SSL myQNAPcloud ?
1. Connectez-vous au site web myQNAPcloud avec votre compte myQNAPcloud, puis sélectionnez « Certificat SSL » sur la gauche.

2. Vérifiez et acceptez les termes et conditions pour utiliser ce service. Une fois la quantité désirée choisie (notez que chaque certificat ne peut être utilisé que sur un appareil à la fois), sélectionnez « Régler » pour passer à la page « Paiement ».

3. Vous pouvez payer par PayPal ou avec votre carte de crédit. Sur la page « Paiement », sélectionnez le type de carte que vous voulez utilisez puis saisissez vos informations. Cliquez ensuite sur « Continuer » pour poursuivre.

4. Sélectionnez « Payer maintenant » après avoir vérifié votre commande pour la régler.

5. Une fois le paiement réussi, les détails de votre commande s'affichent.

6. Cliquez sur « Confirmé » pour confirmer votre achat et retourner sur la page « Certificat SSL ».

7. Vous devez installer votre certificat sur votre QNAP NAS après l'achat. Connectez-vous à votre QNAP NAS en tant qu'administrateur et lancez myQNAPcloud.

8.Sélectionnez « Certificat SSL » et cliquez sur « Télécharger et installer » pour installer le certificat. Choisissez l'un des certificats que vous avez achetés dans la liste.

9. La page confirmera l'installation du certificat. Si vous voulez installer le certificat sur un autre appareil, vous devez cliquer sur « Libérer » pour libérer le certificat dans un premier temps.

10. Le système vous rappellera la date d'expiration d'un certificat sous 30 jours avant son expiration. Vous pouvez renouveler votre certificat avant qu'il n'expire.

11. Rendez-vous sur le site web myQNAPcloud pour prolonger votre certificat.

L'historique de transaction des certificats s'affiche sur la page « Historique des transactions ». Pour chaque certificat, il doit être indiqué par l'un des types de transaction suivants :
Appliquer : le certificat a été installé.
Libérer : le certificat a été libéré de l'appareil.
Rééditer : le certificat a été réédité suite à un changement de nom du DDNS.
Prolonger : la période de validité du certificat a été prolongée.

Reportez-vous à notre Contrat d'abonnement aux certificats pour appareils QNAP pour plus d'informations.
Suivre les liens partagés de vos amis
1a. vous pouvez créer une tâche de suivi en cliquant sur « Suivre directement » dans l'email contenant le lien partagé.

1b. Suivre un lien partagé depuis Incoming. Tous les liens partagés qui vous sont envoyés seront enregistrés ici.

1c. Vous pouvez aussi créer des tâches de suivi depuis la page du lien de partage myQNAPcloud.

2. Sélectionnez un appareil pour suivre ce lien partagé. Vous devez vous connecter à cet appareil. Une fois le dossier de destination sélectionné, vous pouvez régler d'autres paramètres avant de cliquer sur « Suivre » pour lancer la tâche de suivi.

3. Passez au dossier source (facultatif). Sélectionnez les dossiers que vous souhaitez suivre. Par défaut, myQNAPcloud téléchargera tout le contenu du lien partagé.

4. Configurez la planification (facultatif). Une tâche de suivi peut télécharger régulièrement le contenu pour obtenir les fichiers mis à jour. Par défaut, le téléchargement ne s'effectuera qu'une fois.

5. Configurez le filtre (facultatif). Configurez des filtres par types de fichier et tailles dans Filtrage.

6. Cliquez sur « Suivre » lorsque vous avez terminé de configurer la tâche. L'appareil va maintenant commencer à télécharger le contenu du lien partagé. Vous pouvez gérer vos tâches de suivi dans Suivi. Cliquez sur le bouton « Mettre à jour le statut » pour vérifier la progression de votre téléchargement.

7. Vous recevrez une notification une fois le téléchargement terminé.