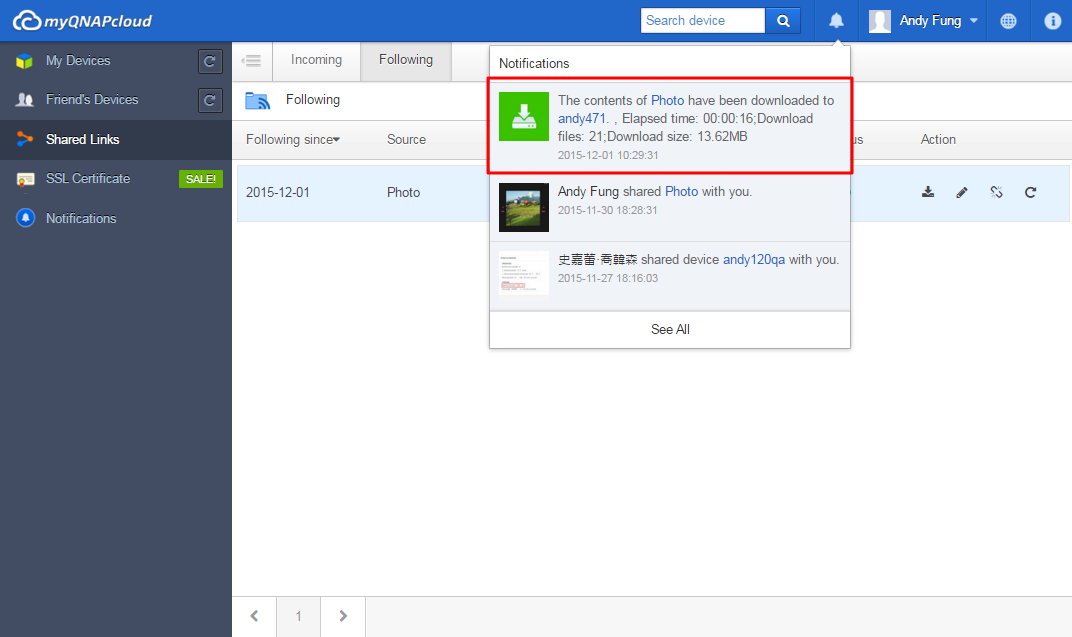Jellemzők
Csatlakozzon a QNAP készülékeihez bárhol, bármikor

Bárhol is van, a myQNAPcloud lehetővé teszi az Ön számára, hogy mindig kapcsolódni tudjon a QNAP eszközéhez. Ha külföldre utazik, azonnal letölthet fájlokat vagy rögzítheti a kedvenc pillanatait ezután pedig ezeket rögtön feltöltheti a QNAP eszközére. Még ha véletlenül el is hagyná az okostelefonját, akkor se aggódjon! Mivel otthon a myQNAPcloud segítségével az adatai már biztosan rá lettek mentve a QNAP eszközre és ezek a fájlok már nem vesznek el.
Állandó kapcsolat

A myQNAPcloud igyekszik biztosítani, hogy Ön bárhol, bármikor el tudja érni a fájlokat a QNAP készüléken. Ez egy gördülékeny élmény. Először hozzon létre egy új fájlt az iskolában vagy a cégnél, hazafelé böngéssze a fájlokat okostelefonnal, majd hazatérésekor kényelmesen fejezze be a jelentést az íróasztalnál. A Windows PC-n, Macen, iPhone-on, iPad-on és Androidon lévő többféle támogatott alkalmazással bárhol meg tudja nézni a QNAP készülékre otthon elmentett filmet, vagy képeket tud feltölteni automatikusan a QNAP készülékre.
Könnyen hozzáférhető

A myQNAPcloud weboldalon lévő web alapú fájlkezeléssel, egyszerűen tud feltölteni, letölteni, mozgatni, másolni és még több dolgot is. Vagy csak kattintson a Facebookon, Twitteren, Google+-on illetve a Weibon való megosztásukhoz. Ha egynél több QNAP eszköze van, a myQNAPcloud-dal egyszerűsítheti a kezelését, mivel így egy felület képes kezelni több QNAP eszközt is.
Teljes biztonság

Még akkor is, ha a számítógép hirtelen megsérül, vagy a telefon vizes lesz, az adatai mindig biztonságban vannak a QNAP eszközön. Ellentétben a nyilvános felhő szolgáltatásokkal, úgy mint a Dropbox vagy a Google Drive, a QNAP eszköz által biztosított privát felhő adatvédelme és biztonsága nem kétséges; biztonságos, megbízható tárhelyet nyújt a fájljai számára.
Mi is az a myQNAPcloud szolgáltatás?
A myQNAPcloud szolgáltatás távoli hozzáférési megoldásokat nyújt azon felhasználóknak, akik QNAP termékeket vásárolnak az eszközük interneten keresztüli eléréséhez. A helyi hálózati (LAN) környezeten kívül lévő szerver elérése gyakran kellemetlenséget okozhat, mivel a routeren keresztül történő bonyolult port továbbítási beállítások sok időt és fáradságot igényelnek.
.png)
A probléma megoldását a myQNAPcloud szolgáltatás „Router automatikus konfigurálása” funkciója segíti, amellyel a felhasználók automatikusan konfigurálni tudják a saját routerüket (ennek előfeltétele egy QNAP ID regisztrálása és a QTS felületére, vagyis a QNAP készülékre való bejelentkezés). A rendszerre vonatkozó korlátozások: a routernek támogatnia kell a UPnP szolgáltatást. Ezzel elérkeztünk a „myQNAPcloud Link” nevű megoldáshoz.

Mi az a myQNAPcloud Link?
A myQNAPcloud Link a legjobb távoli elérési szolgáltatás, amelyet a myQNAPcloud biztosít, és amellyel az interneten keresztül – a myQNAPcloud webhely segítségével – csatlakozhat a készülékhez (www.myqnapcloud.com). Nincs szükség arra, hogy bonyolult porttovábbítási beállításokat adjon meg a routeren: csak telepítse a myQNAPcloud Link alkalmazást a készüléken futó App Centerben, majd jelentkezzen be a QNAP ID-vel. Ezt követően a myQNAPcloud webhelyen keresztül is elérheti a fájlokat. A myQNAPcloud Link a hálózati környezettől függően a lehető legjobb kapcsolatot választja ki Önnek. A webalapú kapcsolat mellett a myQNAPcloud Link segítségével a QNAP Qfile nevű mobilalkalmazásával, a Qmanagerrel és a számítógépes Qsync segédprogrammal is csatlakozni lehet a QNAP készülékhez. A myQNAPcloud Link révén a távoli csatlakozás szinte gyerekjáték.

További információért arról, hogy a myQNAPcloud szolgáltatás hogyan védi meg a fájljait, nézze meg a: http://support.myqnapcloud.com/security oldalt
A QNAP eszköz elérése a myQNAPcloud szolgáltatás segítségével
A myQNAPcloud egy szolgáltatás, amely segítségével a felhasználók az interneten keresztül, távolról is hozzáférhetnek QNAP eszközükhöz. A távoli hozzáférési szolgáltatás használata előtt létre kell hoznia egy myQNAPcloud-fiókot (QID) a saját e-mail címével. Másik lehetőségként Google- vagy Facebook-fiókjával is regisztrálhat az alábbi helyen: QNAP-fiók központ.

A regisztráció után kapni fog egy megerősítő e-mailt (ha nem kapja meg az e-mailt, akkor ellenőrizze a levélszemét mappát). Miután megkapta az e-mailt, nyissa meg, majd kattintson a „Regisztráció megerősítése” hivatkozásra.

A regisztráció megerősítését követően a QNAP ID készen áll a használatra.

A regisztráció megerősítése után be tud jelentkezni a QNAP ID-vel a készülékre. Azt is megteheti, hogy bejelentkezik a myQNAPcloud webhelyen, ahonnan hozzáférhet a barátai által elérhetővé tett tartalmakhoz.
Hogyan lehet számítógépről távolról hozzáférni a QNAP készülékhez?
Menjen a myQNAPcloud honlapra (www.myqnapcloud.com).
Jelentkezzen be a QNAP ID-vel.

Jelentkezzen be az eszköz azonosítóval és jelszóval.

Ezután a myQNAPcloud weboldalon közvetlenül el tudja érni a megosztott mappákat.

Vagy osszon meg fájlokat a barátaival.

Ha a QTS kezelési oldalára szeretne menni, akkor az eszköz melletti gombra is kattinthat.

A myQNAPcloud felajánlja a csatlakozás legjobb módját. A QNAP eszközhöz történő csatlakozáshoz kattintson az "Ugrás" gombra.

Adja meg az eszköz felhasználói nevét és jelszavát a QTS kezeléséhez.

Hogyan érhető el a QNAP készülék okostelefonról?
Töltse le, majd telepítse a Qfile alkalmazást a Google Play áruházból vagy az Apple App Store. A QNAP eszköz hozzáadása az "Eszköz hozzáadása" ikon kiválasztásával.

Az „eszköz hozzáadása” opció kiválasztását követően a rendszer elkezdi keresni az ugyanazon helyi hálózaton található összes QNAP eszközt. Ha az Ön QNAP eszköze nem található, akkor megpróbálhatja kézileg megkeresni az eszközt a „Manuális hozzáadás” opcióra kattintva.

Adja meg a QNAP eszköze URL-címét (pl. likeqnap.myqnapcloud.com) és bejelentkezési adatait, majd a beállítási folyamat befejezéséhez kattintson a „Kész!” gombra.

A „Kész” gomb megnyomását követően a QNAP eszköz (ideértve annak eszköznevét, URL-címét és a felhasználónevét) megjelenik a Qfile alkalmazás kezdőlapján.
Válassza ki a QNAP eszközt és elérheti az összes rajta tárolt mappát.

Ha a myQNAPcloud varázslóval végzett beállítási folyamat során a router automatikus konfigurálása sikertelen volt, annak oka lehet, hogy a routere nem támogatja az UPnP funkciót, illetve a routert nem megfelelően konfigurálták be vagy nem kompatibilis a szolgáltatással. Ugyanakkor a Qfile alkalmazással mindig elérheti a készüléket, amennyiben az az okostelefonnal megegyező helyi hálózaton található.
1. megjegyzés: Ha a hálózaton kettő vagy annál több UPnP-kompatibilis router található, akkor a rendszer kizárólag a QNAP eszköz alapértelmezett átjárójaként beállított routert fogja érzékelni.
2. megjegyzés: Ha ugyanahhoz az UPnP-kompatibilis routerhez több QNAP eszköz csatlakozik, akkor a myQNAPcloud ugyanahhoz a szolgáltatáshoz automatikusan más portot állít be a QNAP eszközök szerverein.
Miért van szükségem myQNAPcloud SSL-tanúsítványra?
A myQNAPcloud SSL-tanúsítványokat biztonságos kapcsolat létrehozására használják a QNAP NAS és a webböngészők között, így hitelesítést és a kapcsolat titkosítását is lehetővé teszik az adatok és tranzakciók védelme érdekében. A myQNAPcloud-tanúsítvány telepítése előtt hiba fordulhat elő, amikor megpróbál a QNAP NAS eszközhöz csatlakozni HTTPS segítségével (pl. https://nossl.myqnapcloud.com). A kapcsolaton továbbított adatok nincsenek védve a biztonsági fenyegetésekkel szemben. Az illetéktelen felhasználónak lehetősége van a QNAP NAS és a webböngésző kzött továbbított adatok lehallgatására.
myQNAPcloud SSL-tanúsítvány megvásárlásával és telepítésével nagyobb fokú védelemben részesülhet, amikor a QNAP NAS-t DDNS-en keresztül csatlakoztatja.
Kérjük, vegye figyelembe, hogy a myQNAPcloud SSL-tanúsítványt csak QTS 4.2 vagy újabb rendszerrel telepített QNAP NAS eszközön használhatja.
Hogyan lehet használni a myQNAPcloud SSL-tanúsítványokat?
1. Jelentkezzen be a myQNAPcloud weboldalra myQNAPcloud-fiókjával, majd válassza az "SSL-tanúsítvány" elemet a bal oldalon.

2. Kérjük, ellenőrizze és fogadja el a feltételeket és kikötéseket a szolgáltatás használatához. A kívánt mennyiség kiválasztása után (ne feledje, hogy minden tanúsítványt csak egy eszközön lehet használni) válassza a “Vásárlás befejezése” elemet, hogy a "Fizetés" oldalra léphessen.

3. PayPal-fiókkal vagy bankkártyával fizethet. A "Fizetés" oldalon válassza ki, mileyn típusú kártyát kíván használni, majd adja meg az adatait. A folytatáshoz kattintson a "Tovább" gombra.

4. Megrendelésének áttekintése után válassza az “Azonnali fizetés” elemet a megrendelés feldolgozásához.

5. Sikeres fizetés esetén megjeleníti a megrendelés adatait.

6. Kattintson a “Megerősítve” elemre vásárlása megerősítéséhez és az "SSL-tanúsítvány" oldalra történő visszatéréshez.

7. A tanúsítványt a QNAP NAS egységre kell telepítenie, miután megvásárolta. Jelentkezzen be QNAP NAS egységére rendszergazdaként, majd indítsa el a myQNAPcloud alkalmazást.

8. Válassza az “SSL-tanúsítvány” elemet, majd kattintson a “Letöltés és telepítés” elemre a tanúsítvány telepítéséhez. Válasszon egyet a listán lévő megvásárolt tanúsítványok közül.

9. Az oldalon megtörténik a tanúsítvány telepítésének megerősítése. Ha a tanúsítványt másik eszközre kívánja telepíteni, előbb a “Felszabadítás” gombra kell kattintania a tanúsítvány felszabadításához.

10. A rendszer 30 nappal a tanúsítvány lejárata előtt figyelmeztetni fogja a tanúsítvány állapotáról. A tanúsítványt még a lejárata előtt megújíthatja.

11. Lépjen a myQNAPcloud weboldalra a tanúsítvány meghosszabbításához.

A tanúsítvány tranzakció-előzményeit megtekinteni a "Tranzakció események" oldalon. Minden tanúsítvány esetében az alábbi tranzakció-típusok egyike jelezheti az állapotát:
Alkalmaz: A tanúsítvány telepítése megtörtént.
Felszabadítás: Megtörtént a tanúsítvány felszabadítása az eszközről.
Újrakiadás: A tanúsítványt DDNS névváltozás miatt újra kiadták.
Meghosszabbítás: A tanúsítvány érvényességét meghosszabbították.

Bővebb információért kérjük, hogy tekintse át a QNAP eszköztanúsítvány-előfizetői megállapodást.
Ismerősöktől kapott megosztott hivatkozás követése
1a. A követési feladat létrehozásához kattintson a megosztott hivatkozást tartalmazó e-mailben található "Közvetlen követés" gombra.

1b. Megosztott hivatkozás követése a Beérkezett mappából. A rendszer az Önnek küldött összes megosztott hivatkozást ide menti.

1c. A követési feladatokat a myQNAPcloud megosztási hivatkozás oldalán keresztül is létrehozhatja.

2. Annak az eszköznek a kiválasztása, amelyen keresztül a megosztott hivatkozást szeretné követni. Be kell jelentkeznie az eszközre. A célmappa kiválasztását követően egyéb beállításokat is megadhat, mielőtt a "Követés" gombra kattintva elindítja a feladatot.

3. Átváltás a forrásmappára (opcionális). Válassza ki a követni kívánt mappákat. A myQNAPcloud alapértelmezés szerint a megosztott hivatkozással elérhető összes tartalmat letölti.

4. Ütemezés beállítása (opcionális). A követési feladat beállítható úgy, hogy a rendszer megadott időközönként töltse le az időközben frissített fájlokat. A rendszer alapértelmezés szerint csak egyszer hajtja végre a letöltést.

5. Szűrő beállítása (opcionális). A Szűrés pontban a fájlok típusa és mérete szerint is beállíthat szűrőket.

6. A feladat beállításainak elvégzését követően kattintson a "Követés" gombra. Az eszköz ekkor elkezdi letölteni a megosztott hivatkozással elérhető tartalmakat. Követési feladatait a Követés menüpontban kezelheti. A letöltési állapot ellenőrzéséhez kattintson az "Állapot frissítése" gombra.

7. A letöltés befejezéséről értesítést küld a rendszer.