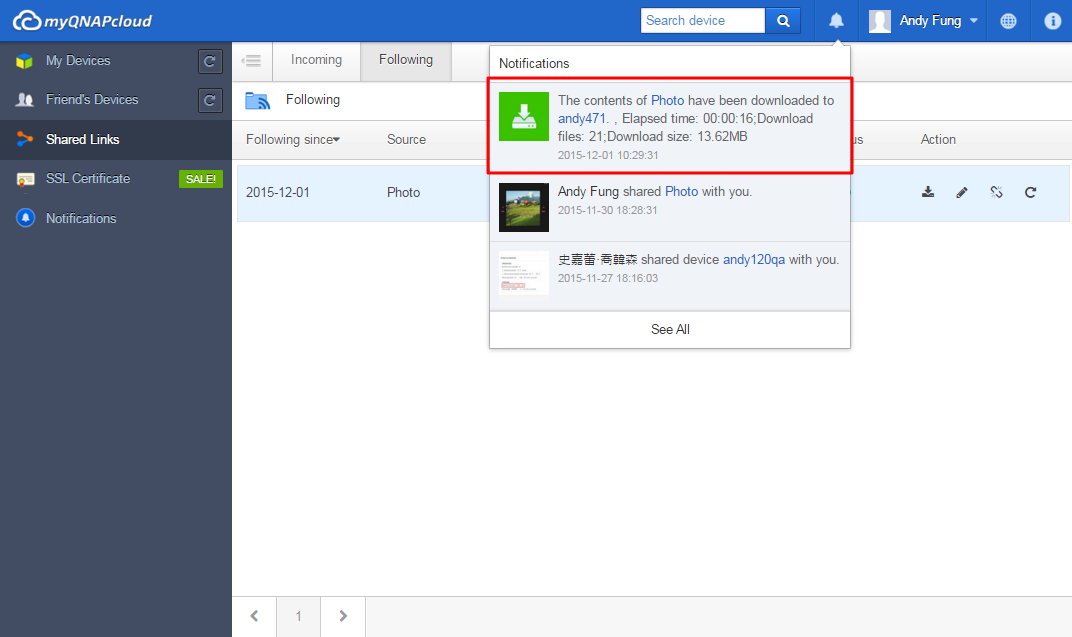Funzionalità
Connetti i dispositivi QNAP sempre e dovunque

Ovunque voi siate, myQNAPcloud consente di essere sempre connessi al dispositivo QNAP. Durante i viaggi all'estero, è possibile scaricare direttamente i file o registrare i momenti preferiti e caricarli immediatamente sul dispositivo QNAP. Anche si dovesse smarrire il proprio smartphone, nessuna preoccupazione! I dati sono già stati archiviati al sicuro sul dispositivo QNAP di casa grazie a myQNAPcloud e non andranno persi.
Sempre connesso

myQNAPcloud punta ad assicurare l'accesso ai file sul dispositivo QNAP sempre e dovunque. Un'esperienza senza problemi. prima create un nuovo file a scuola o in azienda, tornando a casa sfogliate i file con lo smartphone e completate il vostro report in tutta comodità a casa vostra. Grazie alle applicazioni supportate su Windows PC, Mac, iPhone, iPad e Android è possibile guardare dovunque i film archiviati sul dispositivo QNAP di casa o caricare le foto sul dispositivo QNAP automaticamente.
Accesso semplificato

Grazie al servizio di gestione file fornito sul sito web myQNAPcloud potrete caricare, scaricare, spostare o copiare i file. Basta un clic per condividerli su Facebook, Twitter, Google+ o Weibo. Se si possiede più di un dispositivo QNAP, myQNAPcloud consente di semplificare la gestione grazie a un'unica interfaccia per la gestione di più dispositivi QNAP.
Sicurezza assoluta

Anche in caso di guasto improvviso del computer o del telefono, i dati saranno sempre al sicuro su un dispositivo QNAP. A differenza dei servizi cloud pubblici come Dropbox e Google Drive, il cloud privato offerto dal dispositivo QNAP non dà problemi di privacy o sicurezza e fornisce una zona affidabile e sicura per i file.
Che cos'è il servizio myQNAPcloud ?
Il servizio myQNAPcloud fornisce soluzioni di accesso remoto agli utenti che acquistano i prodotti QNAP per accedere ai dispositivi via Internet. L'accesso a server esterni alla LAN può richiedere grande impiego di tempo necessario alla configurazione di complesse impostazioni di inoltro sulla porta del router.
.png)
Per risolvere questo problema, il servizio myQNAPcloud offre la funzione "Configurazione automatica del router" per permettere agli utenti di configurare il router automaticamente se l'utente ha registrato un QNAP ID e lo ha inserito nel QTS (il dispositivo QNAP). Tuttavia esistono ancora dei limiti: ad esempio il router deve supportare la funzione UPnP. Per questo abbiamo un'altra soluzione chiamata "myQNAPcloud Link".

Che cos'è myQNAPcloud Link?
myQNAPcloud Link è l'eccellente servizio di accesso remoto fornito da myQNAPcloud che consente di collegarsi al dispositivo in uso tramite Internet, utilizzando il sito Web myQNAPcloud (www.myqnapcloud.com). Nessuna complicata impostazione di inoltro porta sul router: basta installare l'app myQNAPcloud Link sull'App Center del dispositivo e accedere al QNAP ID sul dispositivo. A questo punto è possibile accedere ai file dal sito Web myQNAPcloud. myQNAPcloud Link selezionerà la migliore connessione in base all'ambiente di rete. Oltre alla connessione su base web, myQNAPcloud Link consente anche di connettere il dispositivo QNAP con le App Mobile QNAP Qfile, Qmanager e l'utility per PC Qsync. myQNAPcloud Link semplifica la connettività in remoto.

Per conoscere in che modo il servizio myQNAPcloud protegge i file, consultare: http://support.myqnapcloud.com/security
Accedere al dispositivo QNAP con il servizio myQNAPcloud
myQNAPcloud è un servizio che consente di accedere remotamente ai dispositivi QNAP da Internet. Prima di utilizzare il servizio di accesso remoto, è necessario registrare un account myQNAPcloud (QID) usando il proprio indirizzo e-mail, oppure registrandosi con un account Google o Facebook su QNAP account center.

Al termine della registrazione si riceve un'e-mail di conferma (controllare anche la cartella di posta indesiderata). Quando si riceve tale e-mail, aprirla e selezionare "Conferma registrazione".

Quando la registrazione è confermata, il QNAP ID è pronto all'uso.

Una volta confermata la registrazione, è possibile accedere usando il proprio QNAP ID sul dispositivo, oppure dal sito web myQNAPcloud per accedere ai dispositivi degli amici con la loro autorizzazione.
Accedere remotamente al dispositivo QNAP usando un computer
Accedere al sito web myQNAPcloud (www.myqnapcloud.com).
Accedere usando il QNAP ID.

Accedere con l'account del dispositivo e la password.

Poi si potrà accedere alle cartelle condivise direttamente sul sito web myQNAPcloud.

O condividi i file con gli amici.

Se si desidera accedere alla pagina di gestione QTS, è possibile fare clic sul pulsante accanto al dispositivo.

myQNAPcloud ti offre il modo migliore per connetterti. Fai clic su "Vai" per connettere il dispositivo QNAP.

Inserire il nome utente e la password del dispositivo da gestire su QTS.

Accedere al dispositivo QNAP usando uno smartphone
Scarica e installa l'app Qfile da Google Play Store o Apple App Store. Aggiungi il dispositivo QNAP selezionando "Aggiungi dispositivo".

Dopo aver selezionato "Aggiungi dispositivo", inizia l'analisi di tutti i dispositivi QNAP nella stessa rete locale, oppure si può scegliere "Aggiungi manualmente" se non si trova il proprio dispositivo QNAP.

Inserire l'URL del dispositivo QNAP (es.:qnap.myqnapcloud.com) e i dettagli di accesso, poi fare clic su "Fine!" per concludere la configurazione.

Dopo aver fatto clic su "Fine", la pagina principale di Qfile elenca i dispositivi QNAP con il rispettivo nome, l'URL e il nome utente.
Selezionare il dispositivo QNAP per accedere a tutte le cartelle in esso archiviate.

Se la configurazione automatica del router durante la procedura guidata di myQNAPcloud non è andata a buon fine, probabilmente il router non supporta UPnP, non è configurato correttamente o è incompatibile. Tuttavia, grazie all'app Qfile è sempre possibile accedere al dispositivo nella stessa rete locale.
Nota 1: se nella rete sono presenti due o più router UPnP, verrà rilevato solo quello impostato come gateway predefinito del dispositivo QNAP.
Nota 2: se ci sono più dispositivi QNAP connessi allo stesso router UPnP, myQNAPcloud imposterà automaticamente porte diverse per lo stesso servizio sui server QNAP.
Perché ho bisogno di un certificato SSL myQNAPcloud?
I certificati SSL myQNAPcloud sono utilizzati per fornire una connessione protetta tra il NAS QNAP e i browser Web, richiedendo l'autorizzazione e crittografando la connessione per proteggere i dati e le transazioni. Prima di installare un certificato myQNAPcloud, potrebbe verificarsi un errore durante il tentativo di connessione al NAS QNAP tramite HTTPS, ( ad es.: https://nossl.myqnapcloud.com). I dati trasmessi nella connessione non sono protetti da minacce alla sicurezza. Gli utenti non autorizzati potrebbero intercettare i dati trasmessi tra il NAS QNAP e il browser Web.
Acquistando e installando un certificato SSL myQNAPcloud si avrà una migliore protezione nei collegamenti DDNS al NAS QNAP.
Il certificato SSL myQNAPcloud SSL può essere usato solo su NAS QNAP con QTS 4.2 o successivo.
Utilizzo dei certificati SSL myQNAPcloud
1. Accedere al sito Web myQNAPcloud con l'account myQNAPcloud e selezionare “Certificato SSL” a sinistra.

2. Controllare e confermare i termini e le condizioni d'uso del servizio. Dopo aver scelto la quantità desiderata (ogni certificato può essere utilizzato su un dispositivo alla volta), selezionare "Completa transazione" per passare alla pagina "Pagamento".

3. È possibile pagare tramite PayPal o carta di credito. Nella pagina "Pagamento", selezionare il tipo di carta da utilizzare e inserire le proprie informazioni. Per procedere, fare clic su "Continua".

4. Controllare l'ordine e selezionare “Paga adesso” per l'elaborazione dell'ordine.

5. A pagamento avvenuto, vengono visualizzati i dettagli dell'ordine.

6. Fare clic su "Conferma" per confermare l'acquisto e tornare alla pagine del "Certificato SSL".

7. Dopo l'acquisto, installare il certificato sul NAS QNAP. Accedere al NAS QNAP come amministratore e avviare myQNAPcloud.

8. Selezionare “Certificato SSL” e fare clic su “Scarica e installa” per installare il certificato. Scegliere dall'elenco uno dei certificati acquistati.

9. La pagina confermerà l'installazione del certificato. Per installare il certificato su un altro dispositivo, fare clic su "Rilascia" per rilasciare il certificato.

10. Il sistema visualizza un promemoria di scadenza di un certificato 30 giorni prima della scadenza. Il certificato può essere rinnovato prima che scada.

11. Accedere al sito Web myQNAPcloud per estendere il certificato.

La cronologia di transazione del certificato è visualizzata nella pagina "Registro transazioni". Per ogni certificato viene visualizzata una delle seguenti tipologie di transazione:
Applicato: il certificato è stato installato.
Rilasciato: il certificato è stato rilasciato dal dispositivo.
Riemesso: il certificato è stato riemesso per un cambio di nome DDNS.
Esteso: la validità del certificato è stata estesa.

Per maggiori informazioni, consultare il Contratto di sottroscrizione certificato dispositivo QNAP.
Seguire link condivisi da amici
1a. Facendo clic su "Segui direttamente" all'interno dell'e-mail del link condiviso, è possibile creare un'attività Segui.

1b. Seguire un link condiviso dai messaggi in entrata. Tutti i link condivisi ricevuti saranno salvati qui.

1c. È possibile anche creare le attività della pagina del link condiviso di myQNAPcloud.

2. Selezionare un dispositivo per seguire il link condiviso. Accedere al dispositivo. Dopo avere selezionato una cartella di destinazione, è possibile regolare altre impostazioni prima di fare clic su 'Segui' per avviare l'attività.

3. Passare alla cartella Origine (opzionale). Selezionare le cartelle da seguire. Per impostazione predefinita, myQNAPcloud scaricherà tutto il contenuto del link condiviso.

4. Configura pianificazione (opzionale). Un'attività per seguire consente di scaricare i contenuti periodicamente per ottenere file aggiornati. Per impostazione predefinita, il download sarà eseguito una sola volta.

5. Configura filtro (opzionale). Impostare i filtri in base al tipo di file e alle dimensioni in Filtro.

6. Al termine della configurazione dell'attività, fare clic su 'Segui'. A questo punto, il dispositivo inizierà il download del contenuto del link condiviso. È possibile gestire le attività da seguire in Following. Fare clic sul pulsante 'aggiorna stato' per controllare il progresso del download.

7. Al termine del download, sarà ricevuta una notifica.