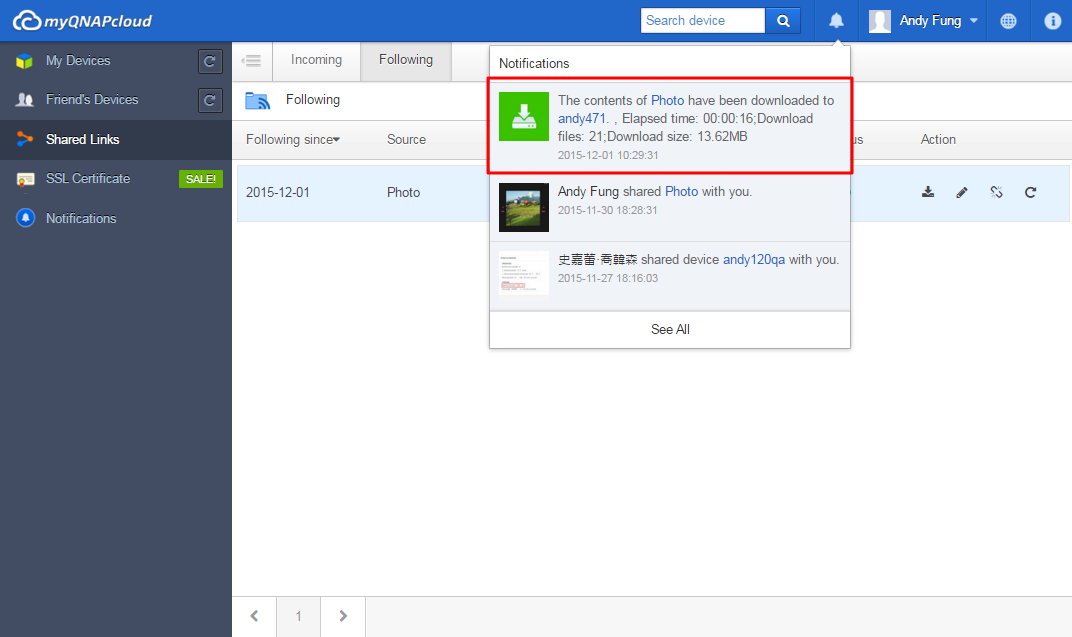機能
いつでも、どこでも QNAP デバイスに接続

どこにいても、myQNAPcloud を利用すれば、QNAP デバイスといつでもつながっています。 外国に旅行しているとき、ファイルをすぐにダウンロードしたり、お気に入りの瞬間を記録し、QNAP デバイスにすぐにアップロードしたりできます。 スマートフォンをなくしても、心配しないでください。 myQNAPcloud により、データは自宅の QNAP デバイスに安全に保存されています。このように保存されているファイルが失われることはありません。
常に接続

myQNAPcloud があれば、いつでも、どこでも QNAP デバイスのファイルにアクセスできます。 それは流れるような体験です。 最初に学校や会社で新しいファイルを作成し、帰宅途中にスマートフォンでファイルを閲覧します。それから、帰宅したら自分の書斎でゆっくりとレポートを仕上げます。 Windows PC、Mac、iPhone、iPad、Android でサポートされるさまざまなアプリケーションを利用すれば、自宅のどこにいても QNAP デバイスに保存されている映画を鑑賞できます。写真が QNAP デバイスに自動的にアップロードされます。
簡単アクセス

myQNAPcloud ウェブサイトのウェブベースのファイル管理サービスを利用すれば、簡単にアップロード、ダウンロード、移動、コピーなどができます。 あるいは、クリックして Facebook、Twitter、Google+、Weibo で共有します。 1 つのインターフェイスで複数の QNAP デバイスを管理できるので、QNAP デバイスを複数所有している場合も、myQNAPcloud で管理を合理化できます。
絶対的セキュリティ

コンピューターが突然壊れた場合や、携帯電話を水中に落としてしまった場合でも、データは常に QNAP デバイスに安全に保存されています。 Dropbox や Google Drive など、公共のクラウドサービスとは異なり、QNAP デバイスが提供するプライベートクラウドにはプライバシーやセキュリティに関する心配がなく、ファイルを安全かつ信頼できる場所に保管します。
myQNAPcloud サービスとは何か?
myQNAPcloud サービスは、QNAP 製品を購入したユーザーがインターネット経由でデバイスにアクセスするためのリモートアクセスソリューションを提供します。 ローカルエリアネットワーク (LAN) 環境外からサーバーにアクセスする場合、ルーターの複雑なポートフォワーディング設定に時間と労力がかかり、頭痛の種となることがあります。
.png)
この問題を解決するには、myQNAPcloudサービスの「自動ルーター構成」機能を利用できます。これを使用することで、ユーザーがQNAP IDを登録し、QTS (QNAPデバイス)に署名している限り、ルーターを自動的に構成することができます。ただし、いくらか制限もあります。例えば、ルーターはUPnP機能をサポートしている必要があります。このため、「myQNAPcloud Link」という別のソリューションを用意することにしました。

myQNAPcloud Link とは何か?
myQNAPcloud Link はmyQNAPcloudが提供する最高のリモートアクセスサービスです。これによりmyQNAPcloudのWebサイト(www.myqnapcloud.com)を使用して、自分の機器をインターネット経由で接続することができます。ルーターでの複雑なポートフォワーディング設定は不要です。デバイスのApp CenterでmyQNAPcloud Linkアプリをインストールし、QNAP IDでサインインしてください続いて、myQNAPcloud Webサイトからファイルにアクセスできます。myQNAPcloud Linkは、ネットワーク環境に応じて、ユーザーにとって最適な接続を選択します。Webベースの接続に加えて、myQNAPcloud LinkではQNAPモバイルアプリQfile、Qmanager、PCユーティリティQsync搭載のQNAP機器に接続することができます。myQNAPcloud Linkではリモート接続が非常に簡単です。

myQNAPcloud サービスがファイルを保護する仕組みの詳細については check:http://support.myqnapcloud.com/security をご覧ください。
myQNAPcloud サービスで QNAP デバイスにアクセスする
myQNAPcloud はインターネット経由で離れた場所から QNAP デバイスにアクセスするためのサービスです。 リモートアクセスサービスを利用するには、あなたの電子メールアドレスで myQNAPcloud アカウント (QID) を登録する必要があります。 あるいは、QNAP account center で Google または Facebook アカウントを利用してサインアップできます。

登録完了後に確認の電子メールが送信されます(届いていない場合は、スパムフォルダーを確認してください)。この電子メールを受け取ったら、メールを開いて「登録の確認」を選択します。

登録が完了すると、QNAP IDが使用できるようになります。

登録を確認すると、お使いのデバイスでQNAP IDを使用してサインインできます。myQNAPcloudのWebサイトで再任することで、友達の権限でデバイスにアクセスできます。
コンピューターを利用して QNAP デバイスにリモートアクセスする方法
myQNAPcloud ウェブサイト (www.myqnapcloud.com) に移動します。
QNAP ID を使用してサインインします。

デバイスアカウントとパスワードでログインします。

その後、myQNAPcloud ウェブサイトで共有フォルダーに直接アクセスできます。

あるいは、友人とファイルを共有できます。

QTS 管理ページに進む場合、デバイスの隣にあるボタンをクリックすることもできます。

myQNAPcloud は最良の接続方法を推奨します。 「実行」をクリックし、QNAP デバイスに接続します。

QTS で管理するデバイスのユーザー名とパスワードを入力します。

スマートフォンを利用して QNAP デバイスにアクセスする方法
Google Play Store または Apple App Store から Qfile アプリをダウンロードし、インストールします。 「デバイスの追加」を選択し、QNAP デバイスを追加します。

「デバイスの追加」を選択すると、同じローカルネットワークにあるすべての QNAP デバイスのスキャンが開始します。 あるいは、QNAP デバイスが見つからない場合、「Add Manually」を選択できます。

QNAP デバイス URL (例: likeqnap.myqnapcloud.com) とログイン詳細を入力し、「完了」をクリックして設定プロセスを終わります。

「完了」をクリックすると、Qfile ホームページに QNAP デバイス、そのデバイス名、URL、ユーザー名が一覧表示されます。
QNAP デバイスを選択し、デバイスに保存されているすべてのフォルダーにアクセスできます。

myQNAPcloud ウィザード設定中に自動ルーター構成が失敗した場合、ルーターが UPnP をサポートしない、適切に設定されていない、互換性がないなどの原因が考えられます。 それでも、Qfile アプリを利用すれば、同じローカルネットワークにあるデバイスにいつでもアクセスできます。
注意 1: ネットワーク上に 2 台以上のルーターがある場合、QNAP のデフォルトゲートウェイとして設定されているルーターのみが検出されます。
注意 2: 複数の QNAP デバイスユニットが同じ UPnP ルーターに接続されている場合、myQNAPcloud は QNAP デバイスサーバーにある同じサービスに対して異なるポートを自動的に設定します。
myQNAPcloud SSL 証明書が必要な理由は?
myQNAPcloud SSL 証明書は QNAP NAS と Web ブラウザーの間に安全な接続と認証機能を与え、接続を暗号化してデータとトランザクションを守ります。 myQNAPcloud 証明書をインストールしていないとき、HTTPS (例: https://nossl.myqnapcloud.com) で QNAP NAS に接続するとエラーが発生することがあります。 接続で送信されるデータはセキュリティの脅威に対して守られません。 QNAP NAS と Web ブラウザーの間で送信されるデータを無許可のユーザーが傍受する可能性があります。
購入時に myQNAPcloud SSL 証明書をインストールすると、より安全に DDNS 経由で QNAP NAS に接続できます。
myQNAPcloud SSL 証明書は QTS 4.2 以上の QNAP NAS でのみご利用いただけます。
myQNAPcloud SSL 証明書を使用するには?
1. myQNAPcloud アカウントで myQNAPcloud Web サイトにサインインし、左側にある「SSL 証明書」を選択します。

2. このサービスの利用規約をご確認ください。 ご希望の数量 (各証明書は一度に 1 つのデバイスでのみ利用できることに注意してください) を選択したら、「チェックアウト」を選択し、「支払い」ページに進みます。

3. PayPal やクレジットカードでお支払いいただけます。 「支払い」ページで、使用するカードタイプを選択し、情報を入力します。 「続行」をクリックして続行します。

4. 注文を確認して「今すぐ支払う」を選択し、注文を処理します。

5. 支払いが完了すると、注文詳細が表示されます。

6. 「確定」をクリックして購入を確定し、「SSL 証明書」ページに戻ります。

7. 購入後、QNAP NAS に証明書をインストールする必要があります。 管理者として QNAP NAS にログインし、myQNAPcloud を起動します。

8. 「SSL 証明書」を選択し、「ダウンロードとインストール」をクリックし、証明書をインストールします。 購入した証明書の 1 つを一覧から選択します。

9. 証明書のインストールが確認されます。 別のデバイスに証明書をインストールする場合、「解放」をクリックし、最初に証明書を解放する必要があります。

10. 期限切れの 30 日前になると、証明書の有効期限が通知されます。 期限が切れる前に証明書を更新できます。

11. myQNAPcloud Web サイトに進み、証明書を延長してください。

証明書の処理履歴が「処理記録」ページに表示されます。 証明書ごとに、次の処理タイプの 1 つが示されます。
適用: 証明書がインストールされています。
解放: 証明書がデバイスから解放されています。
再発行: DDNS の名前変更に起因し、証明書が再発行されています。
延長: 証明書の有効期間が延長されています。

詳細については、QNAP デバイス証明書サブスクライバー契約をご覧ください。
友人の共有リンクをフォローする
1a. 共有リンクの電子メール内で[Follow directly (直接フォローする)]をクリックし、フォロータスクを作成できます。

1b. [Incoming (受信)]の共有リンクをフォローします。あなたに送信された共有リンクがすべてここに保存されます。

1c. myQNAPcloud 共有リンクのページからタスクをフォローすることもできます。

2. この共有リンクをフォローするデバイスを選択します。このデバイスにログインする必要があります。宛先フォルダーが選択されたら、[Follow (フォロー)]をクリックしてタスクを開始する前に他の設定を調整できます。

3. ソースフォルダーに切り替えます(任意)。フォローするフォルダーを選択します。既定で、myQNAPcloudは共有リンクのすべてのコンテンツをダウンロードします。

4. スケジュールを構成します(任意)。フォロータスクで定期的にコンテンツをダウンロードし、更新されたファイルを入手できます。既定では、ダウンロードは1回だけ実行されます。

5. フィルターを構成します(任意)。フィルタリングでファイルの種類とサイズに基づいてフィルターを設定します。

6. タスクを設定したら、[Follow (フォロー)]をクリックします。デバイスが共有リンクのコンテンツのダウンロードを開始します。[Following (フォロー)]でフォロータスクを管理できます。[update status (ステータスの更新)]ボタンをクリックすると、ダウンロードの進捗状況を確認できます。

7. ダウンロードが完了すると、通知が送信されます。