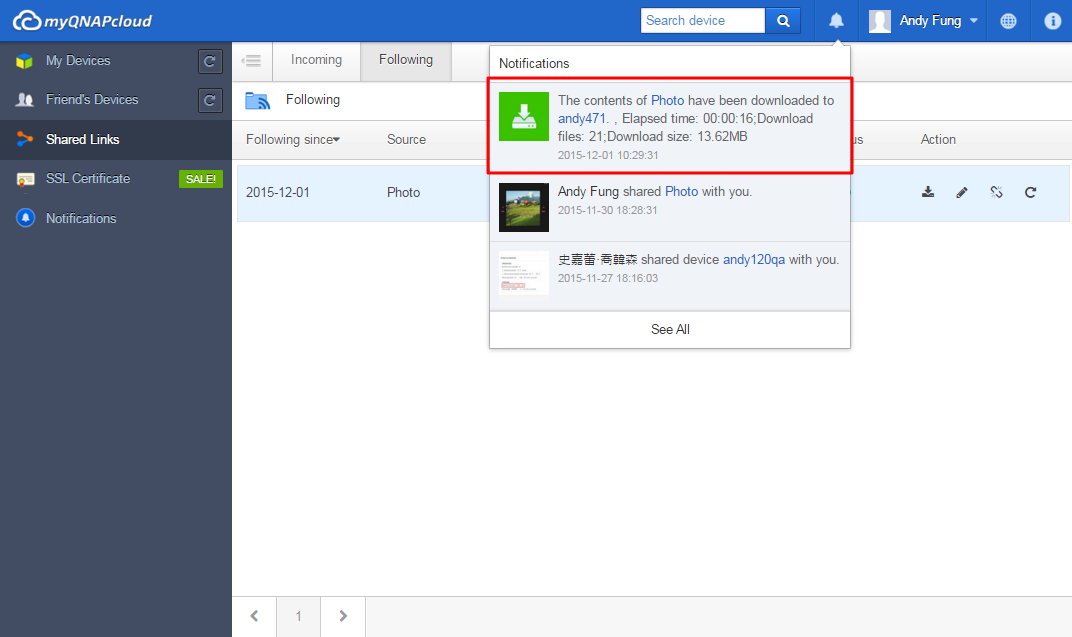Functies
Altijd en overal verbinding met uw QNAP-apparatuur.

Waar u ook bent, met myQNAPcloud kunt u altijd verbinding maken met uw QNAP-apparaat. Als u in het buitenland reist, kunt u bestanden direct downloaden, of uw favoriete momenten vastleggen, en deze direct uploaden naar uw QNAP-apparaat. Zelfs als u per ongeluk uw smartphone verlies, hoeft u er zich geen zorgen over te maken. Dit is omdat uw data reeds veilig is opgeslagen op het QNAP-apparaat thuis met behulp van myQNAPcloud, en die bestanden zullen dus nooit verloren raken.
Altijd verbinding

myQNAPcloud heeft als doel ervoor te zorgen dat u altijd en overal toegang hebt tot de bestanden op het QNAP-apparaat. Het moet vloeiend verlopen. Creëer eerst een nieuw bestand op school of in uw bedrijf, blader, onderweg naar huis, door de bestanden op uw smartphone, en voltooi uw rapport comfortabel vanuit uw bureau thuis. Dankzij de meerdere ondersteunde toepassingen op Windows PC, Mac, iPhone, iPad, en Android, kunt u overal een op het QNAP-apparaat, dat thuis staat, opgeslagen film bekijken, of automatisch foto's uploaden naar het QNAP-apparaat.
Makkelijk toegang

Dankzij het beheren van bestanden via het web op de myQNAPcloud-website, kunt u makkelijk uploaden, downloaden, verplaatsen, kopiëren en nog veel meer. Of klik er gewoon op om ze te delen op Facebook, Twitter, Google+ of Weibo. Als u meer dan een QNAP-apparaat hebt, kunt u het beheer ervan efficiënter maken met myQNAPcloud, zodat u met slechts één interface meerdere QNAP-apparaten kunt beheren.
Absolute beveiliging

Zelfs als uw computer plotseling beschadigd raakt, of als u telefoon te water raakt, is uw apparaat altijd veilig op het QNAP-apparaat. En in tegenstelling tot openbare cloudservices zoals Dropbox en Google Drive, zijn er bij de door een QNAP-apparaat geleverde privé cloud gene problemen met de privacy of beveiliging, en levert het een veilig en betrouwbare plek op voor uw bestanden.
Wat is de myQNAPcloud Service?
De myQNAPcloud Service zorgt voor toegang op afstand voor gebruikers die producten van QNAP kopen om hun apparaat via het Internet te kunnen gebruiken. Soms kan het echt een probleem zijn om een server buiten een Local Area Network (LAN)-omgeving te gebruiken gezien de tijd en moeite die nodig is om gecompliceerde instellingen op de router te maken voor het doorsturen van de poorten.
.png)
Om dit probleem op te lossen voorziet myQNAPcloud Service in een functie "Automatisch configuratie router" om gebruikers te helpen om de router automatisch te configureren zolang een gebruiker een QNAP ID heeft geregistreerd en is aangemeld bij QTS (het QNAP-apparaat). Er bestaan echter nog enkele beperkingen: de router moet bijvoorbeeld de UPnP-functie ondersteunen. Zo komen we bij een andere oplossing die "myQNAPcloud Link" heet.

Wat is myQNAPcloud Link?
myQNAPcloud Link is de beste externe toegangsservice die door myQNAPcloud wordt aangeboden, waarmee u met uw apparaat kunt verbinden via het internet met myQNAPcloud website (www.myqnapcloud.com). Er zijn geen gecompliceerde instellingen voor poortdoorsturing op de router vereist: installeer gewoon de myQNAPcloud Link-app on in het App Center van het apparaat en meld u op het apparaat aan met uw QNAP ID. Daarna kunt u bestanden gebruiken vanuit de myQNAPcloud-website. myQNAPcloud Link zal de beste verbinding voor u selecteren al naargelang uw netwerkomgeving. Naast de webverbinding stelt myQNAPcloud Link u ook in staat om uw QNAP-apparaat te verbinden met QNAP Mobile Apps Qfile, Qmanager en het programma voor de PC Qsync. Met myQNAPcloud Link kunt u makkelijk op afstand verbinding maken.

Ga naar de volgende website voor meer informatie over hoe myQNAPcloud Service uw bestanden beschermt:http://support.myqnapcloud.com/security
Uw QNAP-apparaat gebruiken via de myQNAPcloud Service
myQNAPcloud is een service dat gebruikers in staat stelt om hun QNAP-apparaat op afstand te gebruiken via het Internet. Voordat u de toegang-op-afstand service gaat gebruiken, moet u eerst een myQNAPcloud-account (QID) aanmelden met behulp van uw e-mailadres. Ook kunt u zich aanmelden via een account van Google of Facebook op QNAP account center.

Na het voltooien van de registratie ontvangt u een bevestigingse-mail (controleer uw spammap als u deze niet ontvangt.) Open deze e-mail zodra u hem ontvangt en selecteer "Bevestig registratie".

Uw QNAP ID is gereed voor gebruik zodra de registratie is bevestigd.

Na bevestiging van uw registratie kunt u zich op het apparaat aanmelden met uw QNAP ID. U kunt zich ook aanmelden op de myQNAPcloud website om met toestemming van uw vrienden toegang te krijgen tot hun apparaten.
Hoe op afstand toegang te verkrijgen tot uw QNAP-apparaat met behulp van een computer.
Ga naar de website van myQNAPcloud (www.myqnapcloud.com).
Meld u aan met uw QNAP ID.

En log in met uw apparaataccount en wachtwoord.

U kunt vanaf nu de gedeelde mappen direct gebruiken vanuit de myQNAPcloud-website.

Of deel bestanden met uw vrienden.

Als u naar het QTS-beheerscherm wilt gaan, kunt u ook op de knop naast het apparaat klikken.

myQNAPcloud geeft u advies over de beste manier om verbinding te maken. Klik op "Ga" om verbinding te maken met uw QNAP-apparaat.

Voer de gebruikersnaam en het wachtwoord in van uw apparaat om QTS te beheren.

Hoe toegang te verkrijgen tot uw QNAP-apparaat met behulp van een smartphone.
Download en installeer de app Qfile vanuit Google Play Store of Apple App Store. Voeg uw QNAP-apparaat toe door "Apparaat toevoegen" te selecteren.

Nadat u op "Apparaat toevoegen" hebt geklikt, zal het gaan scannen naar alle QNAP-apparaten op hetzelfde locale netwerk. Of u kunt "Handmatig toevoegen" klikken als u het QNAP-apparaat niet kunt vinden.

Voer de URL van uw QNAP-apparaat in (bijvoorbeeld likeqnap.myqnapcloud.com) en uw inloginformatie, en klik op "Voltooien" om het instelproces te voltooien.

Nadat u op "Voltooien" hebt geklikt, verschijnt op uw Qfile homepagina uw QNAP-apparaat met de naam ervan, de URL, en uw gebruikersnaam.
Kies het QNAP-apparaat, en u kunt alle mappen die erop zijn opgeslagen gebruiken.

Als de automatische routerconfiguratie niet werkte tijdens het gebruik van de myQNAPcloud wizard, dan kan het zijn dat uw router niet werkt met UPnP, niet goed is ingesteld, of incompatibel is. Echter, met de app Qfile hebt u altijd toegang tot uw apparaat op hetzelfde locale netwerk.
Opmerking 1: Als twee of meer UPnP-routers op uw netwerk zijn aangesloten, dan wordt alleen de router gedetecteerd die als standaard gateway van het QNAP-apparaat is ingesteld gedetecteerd.
Opmerking 2: Als u meerdere QNAP-apparaten hebt aangesloten op dezelfde UPnP-router, zal myQNAPcloud automatisch verschillende poorten instellen voor dezelfde service op de servers van het QNAP-apparaat.
Waarom heb ik een myQNAPcloud SSL-certificaat nodig?
myQNAPcloud SSL-certificaten worden gebruikt voor het creëren van een beveiligde verbinding tussen de QNAP NAS en webbrowsers, het geven van autorisaties en tevens voor het coderen van de verbinding voor het beveiligen van data en transacties. Voordat u een certificaat van myQNAPcloud gaat installeren kunt u een foutmelding te zien krijgen als u via HTTPS verbinding met uw QNAP NAS probeer te maken (bijvoorbeeld: https://nossl.myqnapcloud.com). De in de verbinding overgebrachte data wordt niet beveiligd tegen bedreigingen. Onbevoegde gebruikers kunnen de data welke tussen een QNAP NAS en webbrowser wordt verzonden onderscheppen.
Het kopen en installeren van een myQNAPcloud SSL-certificaat zal voor een betere beveiliging zorgen als u via DDNS verbinding maakt met uw QNAP NAS.
Merk op dat een myQNAPcloud SSL-certificaat alleen gebruikt kan worden op QTS 4.2 of hoger.
Hoe gebruik ik myQNAPcloud SSL-certificaten?
1. Meld u met uw myQNAPcloud-account aan bij de website van myQNAPcloud en selecteer “SSL Certificate” (SSL-certificaat) aan de linkerkant.

2. Ga akkoord met de Algemene voorwaarden om deze service te kunnen gebruiken. Nadat u de gewenste hoeveelheid hebt selecteert moet u "Uitchecken" selecteren om naar het betaalscherm te gaan (merk op dat elk certificaat slechts op één apparaat tegelijk kan worden gebruikt).

3. U kunt via PayPal of uw creditcard gebruiken. In het betaalscherm kunt u het type creditcard dat u wilt gebruiken selecteren en daarna kunt u uw informatie invoeren. Klik op “Continue” (Doorgaan) om verder te gaan.

4. Selecteer “Pay now” (Nu betalen) na het controleren van uw bestelling om de bestelling te verwerken.

5. Als het betalen met succes is afgerond, verschijnt de informatie van uw bestelling.

6. Klik op “Confirmed” (Bevestigen) om uw aankoop te bevestigen en ga terug naar het scherm "SSL Certificate" (SSL-certificaat).

7. Na de aankoop moet u uw certificaat op uw QNAP NAS installeren. Log als beheerder in op uw QNAP NAS en start myQNAPcloud.

8. Selecteer “SSL Certificate” (SSL-certificaat) en klik op “Download and install” (Downloaden en installeren) om het certificaat te installeren. Selecteer uit de lijst één van de door u gekochte certificaten.

9. Op het scherm wordt de installatie van het certificaat bevestigd. Als u het certificaat op een ander apparaat wilt installeren, moet u eerst op “Release” (Vrijgeven) klikken om het certificaat eerst vrij te geven.

10. Het systeem zal u 30 dagen voor het verlopen ervan dat een certificaat aan het verlopen is. U kunt uw certificaat vernieuwen voordat het verloopt.

11. Ga naar de website van myQNAPcloud om uw certificaat te verlengen.

De transactiegeschiedenis van het certificaat wordt weergegeven op het scherm Transactierecord. Voor elk certificaat geld dat het vergezeld moet gaan van één van de volgende transactietypen:
Toepassen: Het certificaat is geïnstalleerd.
Vrijgeven: Het certificaat is niet meer verbonden met het apparaat.
Heruitgeven: Het certificaat is opnieuw uitgegeven als gevolg van een verandering van de DDNS-naam.
Verlengen: De geldigheid van het certificaat is verlengd.

Raadpleeg onze Abonnee-overeenkomst QNAP apparaatcertificaat voor meer informatie.
Gedeelde links van vrienden volgen
1a. Een Volgtaak kan worden gecreëerd door op "Follow directly" (Direct volgen) te klikken in het e-mailbericht van de gedeelde link.

1b. Volg een gedeelde link van Inkomend. Alle gedeelde links die naar u werden verzonden worden hier opgeslagen.

1c. Tevens kunt u volgtaken creëren vanuit de myQNAPcloud-pagina met de deellink.

2. Selecteer een apparaat om te volgen met deze gedeelde link. U moet inloggen op dit apparaat. Zodra een doelmap is geselecteerd kunt u andere instellingen aanpassen voordat u op "Follow" (Volgen) klikt om de taak te starten.

3. Switch naar de bronmap (optioneel). Selecteer de mappen die u wilt volgen. Standaard zal myQNAPcloud alle inhoud van de gedeelde link downloaden.

4. Schema configureren (optioneel). Een volgtaak kan regelmatig inhoud downloaden om bijgewerkte bestanden te verkrijgen. Standaard wordt de downloadoperatie slechts een keer uitgevoerd.

5. Filter configureren (optioneel) Filters instellen in Filteren op basis van bestandstype en grootte.

6. Klik op "Follow" (Volgen) als u klaar bent met het instellen van de taak. Nu zal het apparaat beginnen met het downloaden van de inhoud van de gedeelde link. U kunt uw volgtaken beheren in Volgend. Klik op "update status" (Status updaten) om de voortgang van uw downloadoperatie te bekijken.

7. Nadat het downloaden werd voltooid krijgt u een melding daarvan.