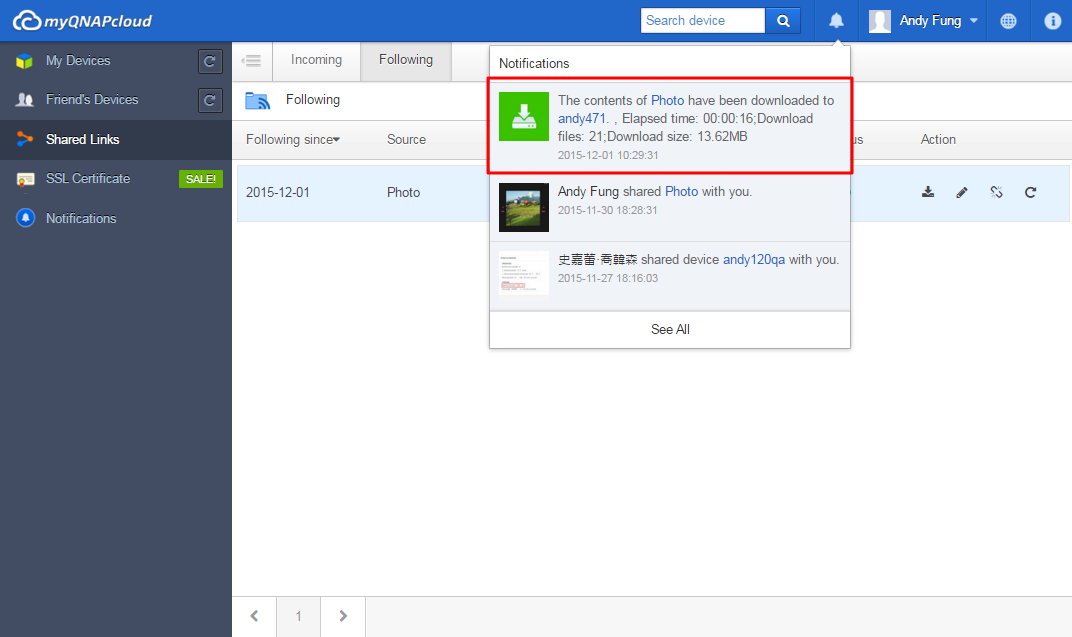Funksjoner
Koble til QNAP-enheter, når som helst, hvor som helst

Uansett hvor du er, kan du alltid koble deg til QNAP-enheten med myQNAPcloud. Når du reiser i utlandet, kan du laste ned filer med en gang, eller ta opp dine favorittøyeblikk og umiddelbart laste dem opp til QNAP-enheten. Selv om du skulle miste telefonen, trenger du ikke være redd! Dataene er allerede trygt lagret på QNAP-enheten hjemme med myQNAPcloud, og disse filene går aldri tapt.
Alltid tilkoblet

myQNAPcloud arbeider for å sikre at du får tilgang til filer på QNAP-enheten når som helst, hvor som helst. Det er en sømløs erfaring. Opprett en ny fil på skolen eller på kontoret, bla gjennom filene med smarttelefonen på vei hjem, og bli ferdig med arbeidet når du sitter behagelig ved skrivebordet når du kommer hjem. Det er flere støttede apper og programmer for Windows, Mac, iPhone, iPad, og Android. Du kan se filmer som er lagret på QNAP-enheten hjemme, eller laste opp bilder til QNAP-enheten til automatisk.
Enkel tilgang

Takket være det web-baserte filbehandlingssystemet på myQNAPcloud-nettsiden kan du enkelt laste opp, laste ned, flytte, kopiere og mer. Eller bare klikk for å dele på Facebook, Twitter, Google+ eller Weibo. Hvis du har mer enn én QNAP-enhet, kan du effektivisere administrasjonen med myQNAPcloud, da du kan administrere flere QNAP-enheter med ett grensesnitt.
Absolutt sikkerhet

Selv om datamaskinen plutselig blir skadet, eller telefonen tar en svømmetur, er dataene alltid trygge på en QNAP-enhet. Og i motsetning til offentlige skytjenester som for eksempel Dropbox eller Google Drive, er den private skyen som du får med en QNAP-enhet ikke utsatt for trusler mot personvern eller sikkerhet, og den gir et trygt, pålitelig område for filene dine.
Hva er myQNAPcloud -tjenesten?
myQNAPcloud -tjenesten tilbyr løsninger for fjerntilgang for brukere som kjøper QNAP-produkter som gir dem tilgang til enhetene via Internett. Det kan ofte være brysomt å få tilgang til servere utenfor et lokalt nettverk (LAN) med tanke på tiden og innsatsen som trengs for å sette opp kompliserte innstillinger for viderekobling av porter på ruteren.
.png)
For å løse dette problemet har myQNAPcloud -tjenesten funksjonen "Auto-ruterkonfigurering" for å hjelpe brukerne med å konfigurere ruteren automatisk så lenge en bruker har registrert en QNAP ID og har logget på den med QTS ( QNAP-enheten). Likevel finnes det begrensninger. For eksempel bør ruteren støtte UPnP-funksjonen. Vi har derfor en annen løsning kalt "myQNAPcloud Link".

Hva er myQNAPcloud Link?
myQNAPcloud Link er den beste tjenesten for fjerntilgang som leveres av myQNAPcloud, og den lar deg koble til enheten via Internett ved å bruke myQNAPcloud-nettsiden (www.myqnapcloud.com). Ingen kompliserte innstillinger for videresending av port for ruteren kreves. Bare installer myQNAPcloud Link-appen på enhetens appsenter og logg på med QNAP ID på enheten din. Du får da tilgang til filer fra myQNAPcloud-nettstedet. myQNAPcloud Link velger den beste tilkoblingen for deg i henhold til nettverksmiljøet. I tillegg til den web-baserte forbindelsen, lar myQNAPcloud Link deg også koble til QNAP-enheten med QNAP mobil-apper, Qfile, Qmanager og PC-verktøyet Qsync. myQNAPcloud Link gjør ekstern tilkobling veldig enkelt..

Du finner mer informasjon om hvordan myQNAPcloud -tjenesten beskytter filene dine på:http://support.myqnapcloud.com/security
Få tilgang til QNAP-enheten med myQNAPcloud-tjenesten
myQNAPcloud er en tjeneste som gir brukere fjerntilgang til sine QNAP-enheter via Internett. Før du bruker fjerntilgangstjenesten, må du registrere en myQNAPcloud-konto (QID) med en e-postadresse. Du kan eventuelt registrere deg med en Google- eller Facebook-konto på myQNAPcloud account center.

Du vil motta en e-post med bekreftelse etter at du har registrert deg (sjekk søppelpostmappen din hvis du ikke ser e-posten). Når du har mottatt denne e-posten, åpner du den og velger "Bekreft registrering".

Når registreringen er bekreftet, er din QNAP ID klar til bruk.

Etter at du har bekreftet registreringen, kan du logge deg på med QNAP ID på enheten din. Du kan også logge deg på myQNAPcloud-nettstedet ditt for å få tilgang til venners enheter, hvis du har tillatelse fra dem.
Få tilgang til QNAP-enheten eksternt ved hjelp av en datamaskin
Gå til myQNAPcloud-nettsiden (www.myqnapcloud.com).
Logg på med din QNAP ID.

Logg på med konto og passord for enheten.

Da kan du få tilgang til delte mapper direkte på myQNAPcloud-nettsiden.

Du kan dele filer med vennene dine.

Du kan også gå til siden for QTS-administrasjon, ved å klikke på knappen ved siden av enheten.

myQNAPcloud vil anbefale den beste måten du kan koble deg til. Klikk "Gå!" for å koble til QNAP-enheten.

Skriv inn brukernavn og passord for enheten for å administrere via QTS.

Få tilgang til QNAP-enheten ved hjelp av en smarttelefon
Last ned og installer Qfile-appen fra Google Play-butikken eller Apple App Store. Legg til QNAP-enheten ved å velge "Legg til enhet".

Når du har valgt "Legg til enhet", vil den begynne å søke etter alle QNAP-enheter på samme lokale nettverk. Du kan også velge "Legg til manuelt" hvis du ikke finner QNAP-enheten.

Skriv inn URL-adressen til QNAP-enheten (f.eks. likeqnap.myqnapcloud.com) og påloggingsdetaljene, og klikk "Ferdig!" for å fullføre installasjonsprosessen.

Når du har klikket "Ferdig", viser Qfile-startsiden en liste der QNAP-enheten står oppført med enhetsnavn, URL-adresse og brukernavn.
Velg QNAP-enheten, så får du tilgang til alle mappene som er lagret på den.

Hvis auto-ruterkonfigurering mislykkes under myQNAPcloud-veiviseroppsett, kan det være fordi ruteren ikke støtter UPnP, ikke er riktig satt opp, eller ikke er kompatibel på annen måte. Men med Qfile-appen får du alltid tilgang til enheten på samme lokale nettverk.
Merknad 1: Dersom det er to eller flere UPnP-rutere på nettverket, vil bare den ene som er satt til å være standard gateway for QNAP-enheten bli oppdaget.
Merknad 2: Hvis du har flere QNAP-enheter koblet til samme UPnP-ruter, vil myQNAPcloud automatisk sette opp forskjellige porter for den samme tjenesten på QNAP-enhetsserverne.
Hvorfor trenger jeg et myQNAPcloud SSL-sertifikat?
myQNAPcloud SSL-sertifikater brukes til å gi en sikker tilkobling mellom QNAP NAS og nettlesere. Dette skaper autorisasjon og krypterer forbindelsen for å sikre data og transaksjoner. Før du installerer et myQNAPcloud-sertifikat, kan det oppstå feil når du prøver å koble til QNAP NAS med HTTPS, (f.eks. https://nossl.myqnapcloud.com). Dataene som sendes i denne tilkoblingen er ikke beskyttet mot sikkerhetstrusler. Uautoriserte brukere kan fange opp data som sendes mellom en QNAP NAS og nettleser.
Ved å kjøpe og installere et myQNAPcloud SSL-sertifikat vil du få bedre beskyttelse når du kobler til QNAP NAS via DDNS.
Vær oppmerksom på at et myQNAPcloud SSL-sertifikat bare kan brukes på QNAP NAS med QTS 4.2 eller nyere.
Hvordan bruker jeg myQNAPcloud SSL-sertifikater?
1. Logg på nettstedet til myQNAPcloud med myQNAPcloud-kontoen din, og velg «SSL-sertifikat» på venstre side.

2. Kontroller og bekreft vilkårene for å bruke denne tjenesten. Når du har valgt ønsket mengde (merk at hvert sertifikat kun kan brukes på én enhet om gangen), velger du «Sjekk ut» for å gå videre til siden for «Betaling».

3. Du kan betale med PayPal eller med kredittkort. På siden for «Betaling» velger du korttypen du vil bruke, så skriver du inn informasjon. Klikk «Fortsett» for å fortsette.

4. Velg «Betal nå» når du har gått gjennom bestillingen.

5. Når betalingen er vellykket, vises bestillingsdetaljene.

6. Klikk «Bekreft» for å bekrefte kjøpet og gå tilbake til siden for «SSL-sertifikat».

7. Du må installere sertifikatet på QNAP NAS etter kjøpet. Logg på QNAP NAS som administrator, og start myQNAPcloud.

8. Velg «SSL-sertifikat», og klikk «Last ned og installer» for å installere sertifikatet. Velg ett av de kjøpte sertifikatene fra listen.

9. Siden vil bekrefte sertifikatinstallasjonen. Hvis du vil installere sertifikatet på en annen enhet, må du klikke «Frigi» for å frigjøre sertifikatet først.

10. Systemet minner deg om at sertifikatet utløper innen 30 dager før dette skjer. Du kan fornye sertifikatet før det utløper.

11. Gå til nettstedet til myQNAPcloud for å forlenge tiden til sertifikatet.

Transaksjonshistorikk for sertifikatet vises på siden «Transaksjonsposter». Hvert sertifikat skal indikeres med av en følgende transaksjonstyper:
Bruk: Sertifikatet er installert.
Frigi: Sertifikatet har blitt frigitt fra enheten.
Utsted på nytt: Sertifikatet har blitt utstedt på nytt på grunn av en DDNS-navnendring.
Forleng: Sertifikatets gyldighetstid har blitt forlenget.

Se vår Avtale for QNAP-enhetssertifikatabonnenter for mer informasjon.
Følg delte koblinger fra venner
1a. En Følgeoppgave kan opprettes ved å klikke «Følg direkte» innenfor e-posten til den delte koblingen.

1b. Følg en delt kobling fra Innkommende. Alle de delte koblingene som sendes til deg vil bli lagret her.

1c. Du kan også opprette følge oppgaver fra delekoblingssiden på myQNAPcloud.

2. Velg en enhet for å følge denne delte koblingen. Du må logge deg på denne enheten. Når en målmappe er valgt, kan du justere andre innstillinger før du klikker «Følg» for å starte oppgaven.

3. Bytt til Kilde-mappe (valgfritt). Velg mappene du vil følge. Som standard vil myQNAPcloud laste ned alt innholdet i den delte koblingen.

4. Konfigurer tidsplan (valgfritt). En følgeoppgave kan laste ned innholdet med jevne mellomrom for å hente oppdaterte filer. Som standard vil nedlastingen kun kjøres én gang.

5. Konfigurer filter (valgfritt). Sett opp filtre basert på filtype og størrelse under Filtrering.

6. Klikk «Følg» når du er ferdig med å sette opp oppgaven. Nå vil enheten begynne å laste ned innholdet til den delte koblingen. Du kan administrere følgeoppgaver under Følger. Klikk «oppdater status»-knappen for å sjekke fremdriften for nedlastingen.

7. Du vil motta en varsling når nedlastingen er fullført.