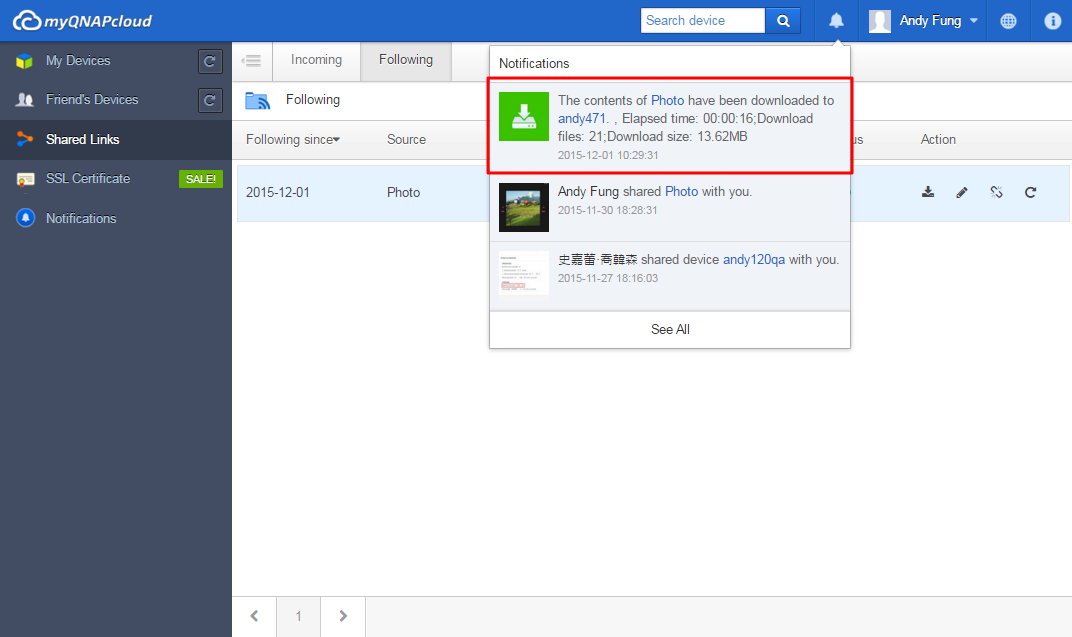Funkcje
Łącz się ze swoimi urządzeniami QNAP kiedykolwiek i gdziekolwiek.

Gdziekolwiek jesteś, myQNAPcloud pozwala ci zawsze połączyć się z twoim urządzeniem QNAP. Podczas podróży za granicę, możesz od razu pobrać pliki lub nagrać swoje ulubione chwile i następnie natychmiast wysłać je do urządzenia QNAP. Nawet, jeżeli przypadkowo utracisz swój smartfon, nie martw się! Ponieważ twoje dane są zawsze bezpiecznie przechowywane na urządzenia QNAP w domu dzięki myQNAPcloud i pliki te nigdy nie zostaną utracone.
Zawsze połączony

myQNAPcloud dokłada wszelkich starać, abyś mógł uzyskać dostęp do plików na urządzeniu QNAP zawsze i wszędzie. Jest to bardzo płynna czynność. Utwórz nowy plik w szkole lub w swojej firmie, przeglądaj pliki przy pomocy smartfona w drodze do domu, a następnie dokończ swój raport w komfortowych warunkach w domu przy swoim biurku. Dzięki wielu obsługiwanym aplikacjom na Windows, Mac, iPhone, iPad oraz Android, możesz oglądać filmy przechowywane na urządzeniu QNAP w domu gdziekolwiek jesteś lub wysyłać zdjęcia do urządzenia QNAP automatycznie.
Łatwy dostęp

Dzięki webowemu zarządzaniu plików na stronie myQNAPcloud, możesz łatwo wysyłać, pobierać, przenosić, kopiować i wykonywać inne czynności. Lub po prostu kliknij, aby udostępnić je na Facebooku, Twitterze, Google+ lub Weibo. Jeżeli masz więcej niż jedno urządzenie QNAP, możesz uprościć zarządzanie dzięki myQNAPcloud, ponieważ przy pomocy jednego interfejsu zarządzasz wieloma urządzeniami QNAP.
Całkowite bezpieczeństwo

Nawet jeżeli twój komputer ulegnie nagłemu uszkodzeniu lub twój telefon wpadnie do basenu, twoje dane są zawsze bezpieczne na urządzeniu QNAP. W przeciwieństwie do publicznie dostępnych chmur, np. Dropbox lub Google Drive, prywatna chmura udostępniana przez urządzenie QNAP nie jest obciążona przez wątpliwości dotyczące prywatności i bezpieczeństwa, udostępniając bezpieczną i stabilną przestrzeń dla twoich plików.
Czym jest usługa myQNAPcloud ?
Usługa myQNAPcloud udostępnia rozwiązanie zdalnego dostępu dla użytkowników, którzy zakupili produkty QNAP, aby mogli łączyć się ze swoimi urządzeniami poprzez Internet. Łączenie się z serwerem poza środowiskiem sieci lokalnej (LAN) może czasami być problematyczne i wymagać czasu oraz wysiłku potrzebnego do ustawienia skomplikowanych ustawień sieciowych na routerze.
.png)
Aby rozwiązać ten problem, usługa myQNAPcloud zapewnia funkcję „Automatyczna konfiguracja routera”, która umożliwia użytkownikowi automatyczną konfigurację routera, jeśli użytkownik posiada zarejestrowany QNAP ID i zalogował się do systemu QTS (urządzenie QNAP). Istnieją jednak pewne ograniczenia: na przykład router musi obsługiwać funkcję UPnP. Co prowadzi nas do kolejnego rozwiązania o nazwie „myQNAPcloud Link".

Czym jest myQNAPcloud Link?
myQNAPcloud Link to najlepsza usługa dostępu zdalnego oferowana w portalu myQNAPcloud. Umożliwia ona nawiązanie połączenia z urządzeniem przez Internet za pośrednictwem witryny myQNAPcloud (www.myqnapcloud.com). Nie jest w tym celu wymagana skomplikowana konfiguracja przekierowania portów na routerze: wystarczy zainstalować aplikację myQNAPcloud Link w narzędziu App Center urządzenia i zalogować się za pomocą QNAP ID w urządzeniu. Następnie można otwierać pliki z poziomu witryny myQNAPcloud. Aplikacja myQNAPcloud Link wybierze najlepszy sposób połączenia w zależności od środowiska sieciowego. Oprócz połączenia w przeglądarce usługa myQNAPcloud Link udostępnia inne metody dostępu do urządzenia QNAP: aplikacje mobilne Qfile i Qmanager firmy QNAP oraz program Qsync działający na komputerach. Dzięki myQNAPcloud Link łączność zdalna nigdy nie była prostsza.

Aby uzyskać więcej informacji dot. sposobu w jaki myQNAPcloud chroni twoje pliki, sprawdź: http://support.myqnapcloud.com/security
Uzyskiwanie dostępu do urządzenia QNAP poprzez usługę myQNAPcloud
myQNAPcloud to usługa, która pozwala użytkownikowi na dostęp do swojego urządzenia QNAP zdalnie poprzez Internet. Przed skorzystaniem ze zdalnej usługi dostępu, musisz zarejestrować konto myQNAPcloud (QID) używając adresu e-mail. Alternatywnie, możesz zalogować się korzystając z konta Google lub Facebook w centrum kont QNAP.

Po ukończeniu rejestracji otrzymasz wiadomość e-mail z potwierdzeniem (w przeciwnym razie sprawdź folder ze spamem.) Kiedy odbierzesz tę wiadomość, otwórz ją i wybierz łącze „Potwierdź rejestrację”.

Po potwierdzeniu rejestracji konto QNAP ID będzie gotowe do użytku.

Po potwierdzeniu rejestracji możesz się zalogować w urządzeniu przy użyciu QNAP ID. Możesz się też zalogować na stronie myQNAPcloud, aby za pozwoleniem swoich znajomych uzyskać dostęp do ich urządzeń.
Jak zdalnie połączyć się ze swoim urządzeniem QNAP używając komputera
Przejdź do strony myQNAPcloud (www.myqnapcloud.com).
Zaloguj się, używając QNAP ID.

Zaloguj się używając swojego konta oraz hasła.

Następnie możesz uzyskać dostęp do udostępnianych folderów bezpośrednio ze strony myQNAPcloud.

Udostępniaj pliki przyjaciołom i znajomym.

Jeżeli chcesz przejść do strony zarządzania QTS, możesz kliknąć przycisk obok urządzenia.

myQNAPcloud zarekomenduje najlepszy dla ciebie sposób połączenia. Kliknij "Przejdź", aby połączyć się z urządzeniem QNAP.

Wprowadź nazwę użytkownika urządzenia oraz hasło, aby zarządzać QTS.

Jak połączyć się ze swoim urządzeniem QNAP używając smartfona
Pobierz i zainstaluj aplikację Qfile z Google Play lub Apple App Store. Dodaj swoje urządzenie QNAP wybierając "Dodaj urządzenie".

Po wybraniu "Dodaj urządzenie", rozpocznie się skanowanie wszystkich jednostek urządzeń QNAP w tej samej sieci lokalnej. Lub możesz wybrać "Dodaj ręcznie", jeżeli nie możesz znaleźć swojego urządzenia QNAP.

Wprowadź URL twojego urządzenia QNAP (np. likeqnap.mycnapcloud.com) i twoje dane do logowania, następnie kliknij "Gotowe!", aby zakończyć proces ustawień.

Po kliknięciu "Gotowe", strona domowa Qfile wyświetli listę twoich urządzeń QNAP z nazwami urządzeń, URL oraz twoją nazwą użytkownika.
Wybierz urządzenie QNAP i możesz uzyskać dostęp do wszystkich folderów na nim przechowywanych.

Gdy podczas ustawień kreatora myQNAPcloud konfiguracja auto routera nie powiodła się, może to być spowodowane brakiem obsługi UPnP przez twój router, brakiem prawidłowych ustawień lub niekompatybilnością. Jednakże, dzięki aplikacji Qfile, możesz zawsze uzyskać dostęp do swojego urządzenia w tej samej sieci lokalnej.
Uwaga 1: Jeżeli istnieją dwa lub więcej routerów UPnP w twojej sieci, tylko ten, który jest domyślną bramą urządzenia QNAP zostanie wykryty.
Uwaga 2: Jeżeli posiadasz wiele jednostek urządzeń QNAP pod tym samym routerem UPnP, myQNAPcloud automatycznie przydzieli różne porty dla tych samych usług na serwerach urządzeń QNAP.
Dlaczego potrzebuję certyfikatu SSL myQNAPcloud?
Certyfikaty SSL myQNAPcloud są używane do zabezpieczania połączenia między QNAP NAS i przeglądarką internetową, udostępniając uwierzytelnianie oraz szyfrowanie połączenia w celu zabezpieczenia danych oraz transakcji. Zanim zainstalujesz certyfikat myQNAPcloud, może pojawić się błąd, gdy próbujesz się połączyć z twoim QNAP NAS używając HTTPS, (np. https://nossl.myqnapcloud.com). Dane przesyłane w tym połączeniu nie są chronione przed zagrożeniami. Nieautoryzowani użytkownicy mogą potencjalnie przejąć dane, które są przesyłane między QNAP NAS a przeglądarką internetową.
Zakup i instalacja certyfikatu SSL myQNAPcloud poprawi ochronę podczas połączeń z twoim QNAP NAS poprzez DDNS.
Zauważ, że certyfikat myQNAPcloud SSL może być używany tylko na QNAP NAS z QTS 4.2 lub nowszym.
Jak używać certyfikatów SSL myQNAPcloud?
1. Zaloguj się do strony myQNAPcloud przy pomocy konta myQNAPcloud i wybierz “SSL Certificate” (Certyfikat SSL) po lewej stronie.

2. Sprawdź i potwierdź zasady i warunki, aby korzystać z tej usługi. Po wybraniu pożądanej ilości (zauważ, że każdy certyfikat może być użyty tylko na jednym urządzeniu w danym czasie) wybierz “Checkout” (Płatność), aby przejść do strony "Payment" (Płatności).

3. Możesz zapłacić za pośrednictwem systemu PayPal lub karty kredytowej. Na stronie "Płatności", wybierz typ karty, którą chcesz użyć, a następnie wprowadź pozostałe informacje. Następnie kliknij “Continue” (Kontynuuj), aby przejść dalej.

4. Po przejrzeniu zamówienia wybierz “Pay now” (Zapłać teraz), aby przetworzyć zamówienie.

5. Po pomyślnym ukończeniu płatności, zostaną wyświetlone szczegóły zamówienia.

6. Kliknij “Confirmed” (Potwierdź), aby potwierdzić zakup i powrócić do strony "SSL Certificate" (Certyfikat SSL).

7. Musisz zainstalować twój certyfikat na QNAP NAS po jego zakupie. Zaloguj się do twojego QNAP NAS jako administrator i uruchom myQNAPcloud.

8. Wybierz “SSL Certificate” (Certyfikat SSL) i kliknij “Download and install” (Pobierz i zainstaluj), aby zainstalować certyfikat. Wybierz jeden z zakupionych certyfikatów z listy.

9. Strona potwierdzi instalację certyfikatu. Jeżeli chcesz zainstalować certyfikat na innym urządzeniu, musisz kliknąć “Release” (Zwolnij), aby zwolnić najpierw certyfikat.

10. System przypomni ci o upłynięciu ważności certyfikatu na 30 dni przed jego wygaśnięciem. Możesz odnowić certyfikat przed jego wygaśnięciem.

11. Przejdź do strony myQNAPcloud, aby przedłużyć swój certyfikat.

Historia transakcji certyfikatów jest wyświetlona na stronie "Historia transakcji". Dla każdego certyfikatu powinien być określony jeden z następujących typów transakcji:
Zastosuj: Certyfikat został zainstalowany.
Zwolnij: Certyfikat został zwolniony z urządzenia.
Wydano ponownie: Certyfikat został wydany ponownie ze względu na zmianę nazwy DDNS.
Rozszerz: Ważność certyfikatu została przedłużona.

Aby uzyskać więcej informacji, zobacz dokument QNAP Device Certificate Subscriber Agreement (Umowa subskrybenta certyfikatu urządzenia QNAP).
Śledź udostępnione linki od znajomych
1a. Można utworzyć zadanie śledzenia poprzez kliknięcie opcji Śledź bezpośrednio w wiadomości e-mail z udostępnionym linkiem.

1b. Śledź udostępniony link w folderze Przychodzące. Zostaną w niej zapisane wszystkie wysłane do Ciebie udostępnione linki.

1c. Oprócz tego zadania śledzenia można utworzyć na stronie udostępnionego linku myQNAPcloud.

2. Wybierz urządzenie, aby śledzić ten udostępniony link. Musisz zalogować się w tym urządzeniu. Po wybraniu folderu docelowego możesz dostosować inne ustawienia, zanim klikniesz opcję Śledź, aby rozpocząć zadanie.

3. Przełącz na folder źródłowy (opcjonalnie). Wybierz foldery, które chcesz śledzić. Domyślnie myQNAPcloud będzie pobierać całą zawartość, do której prowadzi udostępniony link.

4. Konfiguruj harmonogram (opcjonalnie). Zadanie śledzenia może powodować okresowe pobieranie zawartości w celu uzyskania zaktualizowanych plików. Domyślnie operacja pobierania zostanie przeprowadzona tylko raz.

5. Konfiguruj filtr (opcjonalnie). Skonfiguruj filtry w sekcji Filtrowanie na podstawie typu pliku i rozmiaru.

6. Gdy zakończysz konfigurowanie zadania, kliknij opcję Śledź. Urządzenie rozpocznie pobieranie zawartości, do której prowadzi link. Zadaniami śledzenia można zarządzać w sekcji Śledzenie. Kliknij przycisk Aktualizuj stan, aby sprawdzić postęp pobierania.

7. Po zakończeniu pobierania otrzymasz powiadomienie.