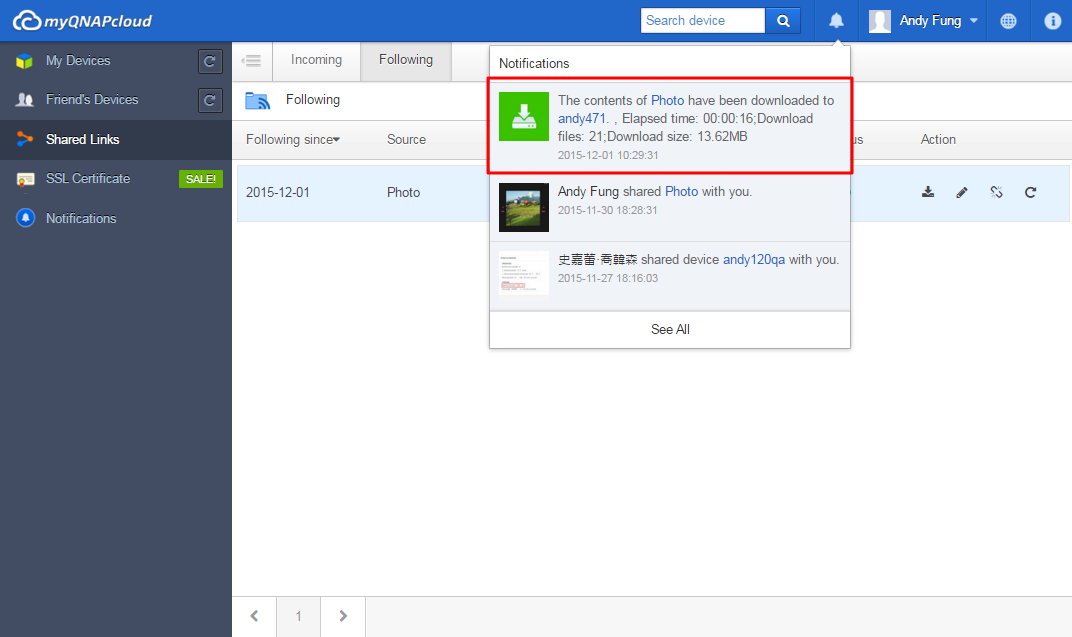Caracteristici
Conectaţi-vă la dispozitivele QNAP, oricând, oriunde

Oriunde vă aflaţi, myQNAPcloud vă permite să fiţi întotdeauna conectat la dispozitivul QNAP. Atunci când călătoriţi în străinătate, puteţi descărca fişiere imediat, sau puteţi înregistra momentele preferate şi le puteţi încărca apoi imediat pe dispozitivul QNAP. Chiar dacă pierdeţi accidental smartphone-ul, nu vă faceţi griji! Deoarece datele au fost stocate deja în condiţii de siguranţă pe dispozitivul QNAP de acasă cu myQNAPcloud, aceste fişiere nu vor fi pierdute niciodată.
Conectare permanentă

myQNAPcloud doreşte să se asigure că puteţi accesa fişierele de pe dispozitivul QNAP oricând, oriunde. Aceasta este o experienţă fluentă. creaţi un fişier nou la şcoală sau la serviciu, răsfoiţi fişierele pe smartphone în drumul spre casă, apoi finalizaţi raportul în mod confortabil la birou, atunci când vă întoarceţi acasă. Cu mai multe aplicaţii acceptate pe Windows PC, Mac, iPhone, iPad şi Android puteţi viziona oriunde un film stocat pe dispozitivul QNAP la domiciliu sau puteţi încărca fotografii pe dispozitivul QNAP automat.
Acces simplu

Cu managementul fişierelor bazat pe web pe site-ul myQNAPcloud, puteţi, printre altele, încărca, descărca, muta, copia cu uşurinţă. Sau doar faceţi clic pentru a le partaja pe Facebook, Twitter, Google+ sau Weibo. Dacă aveţi mai multe dispozitive QNAP, puteţi simplifica managementul cu myQNAPcloud, deoarece cu o singură interfaţă puteţi gestiona mai multe dispozitive QNAP.
Securitate absolută

Chiar dacă computerul se defectează brusc, sau telefonul intră la apă, datele dvs. sunt întotdeauna în siguranţă pe un dispozitiv QNAP. Spre deosebire de serviciile publice în cloud precum Dropbox şi Google Drive, mediul cloud privat furnizat de un dispozitiv QNAP nu prezintă probleme de confidenţialitate sau securitate priveşte şi oferă o zonă sigură şi fiabilă pentru fişierele dvs.
Ce este serviciul myQNAPcloud ?
Serviciul myQNAPcloud oferă soluţii de acces de la distanţă pentru utilizatorii care achiziţionează produse QNAP pentru a accesa dispozitivul lor pe Internet. Uneori, accesarea unui server în afara unei reţele locale (LAN) poate fi complicată, fiind necesare timp şi efort pentru a configura setări de redirecţionare a portului pe ruter.
.png)
Pentru a rezolva această problemă, serviciul myQNAPcloud pune la dispoziție funcția de "Configurare automată a ruterului", pentru a ajuta utilizatorii să configureze automat ruterul, atâta timp cât utilizatorul a înregistrat un QNAP ID și s-a conectat la QTS (dispozitivul QNAP). Însă, totuși, există anumite limitări: de exemplu, ruterul trebuie să accepte funcția UPnP. Astfel ajungem la o altă soluție denumită "myQNAPcloud Link".

Ce este myQNAPcloud Link?
myQNAPcloud Link este cel mai bun serviciu de acces la distanță oferit de myQNAPcloud. Acesta vă permite să vă conectați la dispozitiv prin Internet, folosind site-ul web myQNAPcloud (www.myqnapcloud.com). Nu sunt necesare la ruter setări complicate pentru redirecționarea porturilor: trebuie doar să instalați aplicația myQNAPcloud Link din App Center pe dispozitiv și să vă conectați cu QNAP ID. Apoi veți putea accesa fișiere de pe site-ul web myQNAPcloud. myQNAPcloud Link va selecta cea mai bună conexiune în funcție de mediul de rețea existent. Pe lângă conexiunea prin Internet, myQNAPcloud Link vă permite să vă conectați la dispozitivul dvs. QNAP și cu ajutorul QNAP Mobile Apps Qfile, Qmanager și PC utility Qsync. myQNAPcloud Link simplifică foarte mult conectivitatea la distanță.

Pentru mai multe informaţii despre modul în care serviciul myQNAPcloud vă protejează fişierele, accesaţi adresa: http://support.myqnapcloud.com/security
Accesarea dispozitivului QNAP cu ajutorul serviciului myQNAPcloud
myQNAPcloud este un serviciu care permite utilizatorilor să acceseze dispozitivul QNAP la distanță prin internet. Înainte de a utiliza serviciul de acces la distanță, trebuie să înregistrați un cont myQNAPcloud (QID) utilizând adresa dvs. de e-mail. Alternativ, vă puteți înregistra cu contul dvs. Google sau Facebook în QNAP account center.

După finalizarea înregistrării, veți primi un e-mail de confirmare (dacă nu-l găsiți, verificați și folderul spam). După ce primiți acest e-mail, deschideți-l și selectați "Confirmare înregistrare".

După confirmarea înregistrării, QNAP ID este gata de utilizare.

După confirmarea înregistrării, vă puteți conecta utilizând QNAP ID pe dispozitiv. Sau vă puteți conecta pe site-ul web myQNAPcloud, pentru a accesa dispozitivele prietenilor dvs., dacă aveți permisiunea lor.
Cum să accesaţi de la distanţă dispozitivul QNAP folosind un smartphone
Accesaţi site-ul web myQNAPcloud (www.myqnapcloud.com).
Conectați-vă cu QNAP ID.

Şi conectaţi-vă cu contul şi parola dispozitivului.

Apoi puteţi accesa folderele partajate direct pe site-ul myQNAPcloud.

Sau partajaţi fişiere cu prietenii.

Dacă doriţi să accesaţi pagina de gestionare QTS, pueţi, de asemenea, să faceţi clic pe butonul din dreptul dispozitivului.

myQNAPcloud vă va recomanda cel mai bun mod de a vă conecta. Faceţi clic pe "Pornire" pentru a conecta dispozitivul QNAP.

Introduceţi numele de utilizator şi parola dispozitivului pentru a gestiona pe QTS.

Cum să accesaţi dispozitivul QNAP folosind un smartphone
Descărcaţi şi instalaţi aplicaţia Qfile de pe Google Play Store sau Apple App Store. Adăugaţi dispozitivul QNAP prin selectarea "Adăugare dispozitiv".

După ce selectaţi "Adăugare dispozitiv", acesta va începe scanarea pentru toate dispozitivele QNAP din aceeaşi reţea locală. Sau aveţi posibilitatea să selectaţi "Adăugare manuală", dacă nu puteţi găsi dispozitivul QNAP.

Introduceţi adresa URL a dispozitivului QNAP (de ex. likeqnap.myqnapcloud.com) şi datele de conectare, apoi faceţi clic pe "Finalizat!" pentru a termina procesul de instalare.

După ce faceţi clic pe "Finalizat", pagina principală Qfile va lista dispozitivul QNAP cu numele dispozitivului, URL-ul şi numele de utilizator.
Selectaţi dispozitivul QNAP şi puteţi accesa toate folderele stocate pe acesta.

În cazul în care configurarea ruterului a eşuat în timpul configurării expertului myQNAPcloud, cauza poate fi că ruterul nu acceptă UPnP, nu este corect configurat sau este incompatibil. Cu toate acestea, cu ajutorul aplicaţiei Qfile, puteţi accesa întotdeauna dispozitivul în aceeaşi reţea locală.
Nota 1: dacă există două sau mai multe rutere UPnP în reţea, doar cel setat pentru a fi gateway-ul implicit al dispozitivului QNAP va fi detectat.
Nota 2: dacă aveţi mai multe dispozitive QNAP conectate la acelaşi ruter UPnP, myQNAPcloud va configura automat porturi diferite pentru același serviciu pe serverele dispozitivului QNAP.
De ce am nevoie de un certificat SSL pentru myQNAPcloud?
Certificatele SSL pentru myQNAPcloud sunt utilizate pentru crearea unei conexiuni securizate între dispozitivul NAS de la QNAP şi browserele web, oferind opţiuni de autorizare şi permiţând criptarea conexiunii cu scopul de a securiza datele şi tranzacţiile. Înainte de a instala un certificat SSL pentru myQNAPcloud, este posibil să apară o eroare atunci când încercaţi să conectaţi dispozitivul NAS de la QNAP prin HTTPS (de exemplu: https://nossl.myqnapcloud.com). Datele transmise prin intermediul conexiunii nu sunt protejate împotriva ameninţărilor. Utilizatorii neautorizaţi au posibilitatea de a intercepta datele trimise între un dispozitiv NAS de la QNAP şi un browser web.
Achiziţionarea şi instalarea unui certificat SSL pentru myQNAPcloud vă va oferi o protecţie superioară atunci când conectaţi dispozitivul NAS de la QNAP prin DDNS.
Reţineţi faptul că un certificat SSL pentru myQNAPcloud poate fi utilizat numai pentru dispozitivele NAS de la QNAP pe care este instalată versiunea QTS 4.2 sau superioară.
Cum pot utiliza certificatele SSL pentru myQNAPcloud?
1. Autentificaţi-vă pe site-ul web myQNAPcloud folosind contul myQNAPcloud şi selectaţi opţiunea „SSL Certificate” (Certificat SSL) din partea stângă.

2. Citiţi şi confirmaţi termenii şi condiţiile de utilizare a acestui serviciu. După alegerea cantităţii dorite (reţineţi faptul că fiecare certificat poate fi utilizat pe un singur dispozitiv la un moment dat), selectaţi „Checkout” (Finalizare achiziţie) pentru a avansa la pagina „Payment” (Plată).

3. Puteţi plăti prin PayPal sau folosind cardul de credit. În pagina „Payment” (Plată), selectaţi tipul de card pe care doriţi să îl utilizaţi şi apoi introduceţi informaţiile corespunzătoare. Apoi faceţi clic pe „Continue” (Continuare) pentru a continua.

4. Pentru a plasa comanda, selectaţi opţiunea „Pay now” (Plătiţi acum), după ce aţi citit cu atenţie datele comenzii.

5. După efectuarea cu succes a plăţii, vor fi afişate detaliile comenzii.

6. Faceţi clic pe opţiunea „Confirmed” (Confirmare) pentru a confirma achiziţia şi pentru a reveni la pagina „SSL Certificate” (Certificat SSL).

7. După finalizarea achiziţiei, va trebui să instalaţi certificatul în dispozitivul NAS de la QNAP. Autentificaţi-vă la dispozitivul NAS de la QNAP în calitate de administrator şi lansaţi aplicaţia myQNAPcloud.

8. Selectaţi „SSL Certificate” (Certificat SSL) şi faceţi clic pe „Download and install” (Descărcare şi instalare) pentru a instala certificatul. Alegeţi din listă unul dintre certificatele achiziţionate.

9. Va apărea o pagină de confirmare a instalării certificatului. Dacă doriţi să instalaţi certificatul pe un alt dispozitiv, va trebui să faceţi clic pe „Release” (Eliberare) pentru a elibera mai întâi certificatul de pe dispozitivul iniţial.

10. Sistemul vă va reaminti cu privire la expirarea unui certificat cu 30 de zile înainte de data expirării. Aveţi posibilitatea de a reînnoi un certificat înainte ca acesta să expire.

11. Accesaţi site-ul web myQNAPcloud pentru a extinde certificatul.

Istoricul tranzacţiilor cu certificate este afişat în pagina „Transaction Record” (Registru tranzacţii). Pentru fiecare certificat va fi indicat unul dintre următoarele tipuri de tranzacţii:
Apply (Aplicare): Certificatul a fost instalat.
Release (Eliberare): Certificatul a fost eliberat din dispozitiv.
Reissue (Re-emitere): Certificatul a fost re-emis, ca urmare a unei schimbări a numelui DDNS.
Extend (Extindere): Valabilitatea certificatului a fost extinsă.

Pentru mai multe informaţii, consultaţi Acordul de abonare la certificatul pentru dispozitiv QNAP.
Urmărirea linkurilor partajate de prieteni
1a. Se poate crea o activitate Urmărire. Pentru aceasta, faceţi clic pe „Urmărire directă” din linkul partajat primit prin e-mail.

1b. Urmăriţi un link partajat din căsuţa de mesaje primite. Toate linkurile partajate trimise către dvs. sunt salvate aici.

1c. De asemenea, puteţi crea activităţi de urmărire şi din pagina de partajare myQNAPcloud.

2. Selectaţi un dispozitiv pentru a urmări acest link partajat. Trebuie să vă conectaţi la acest dispozitiv. După ce selectaţi un folder de destinaţie, puteţi modifica alte setări înainte de a face clic pe „Urmărire” pentru a începe activitatea.

3. Comutaţi la folderul sursă (opţional). Selectaţi folderele pe care doriţi să le urmăriţi. În mod implicit, myQNAPcloud va descărca întregul conţinut al linkului partajat.

4. Configurare program (opţional). Puteţi folosi o activitate de urmărire pentru descărcarea periodică a conţinuturilor. Astfel, fişierele vor fi întotdeauna actualizate. În mod implicit,descărcarea va fi executată o singură dată.

5. Configuraţi filtrul (opţional). În secţiunea Filtrare puteţi crea filtre în funcţie de tipul fişierelor.

6. Faceţi clic pe „Urmărire” după ce terminaţi de configurat activitatea. Acum, dispozitivul va începe să descarce conţinutul linkului partajat. Puteţi gestiona activităţile de urmărire în secţiunea Se urmăreşte. Faceţi clic pe butonul „Actualizare stare” pentru a verifica progresul descărcării.

7. Veţi primi o notificare după ce se termină descărcarea.