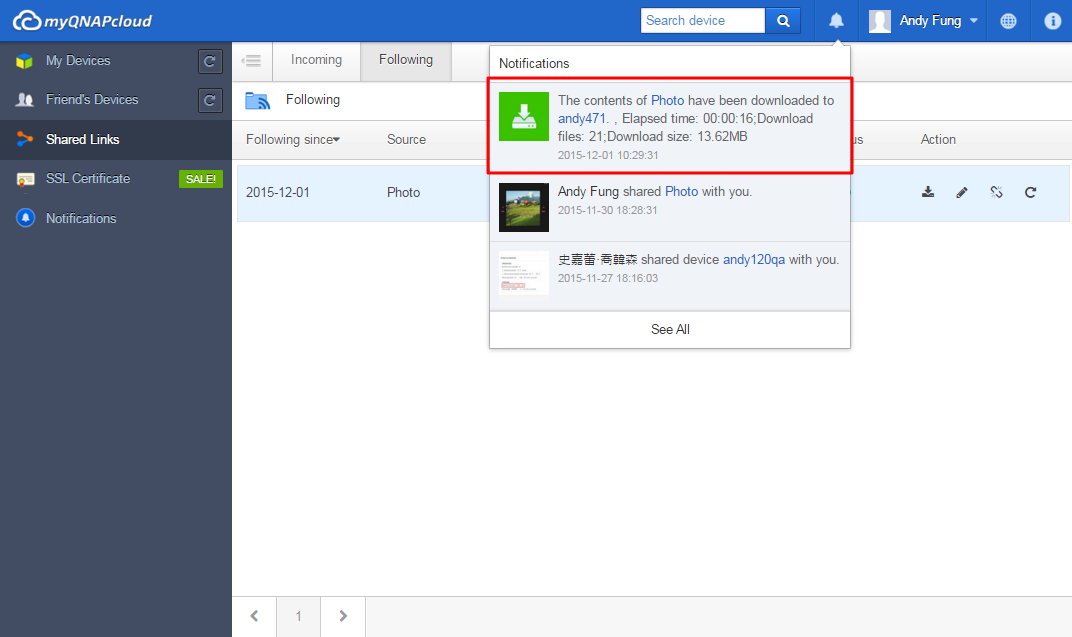Funktioner
Anslut till dina QNAP-enheter närsomhelst, varsomhelst

Oavsett var du befinner dig gör myQNAPcloud att du kan ansluta till din QNAP-enhet. När du är på resande fot kan du hämta filer direkt, eller spela in dina favoritögonblick och därefter omedelbart överföra dem till din QNAP-enhet. Även om du av misstag förlorar din smartphone så behöver du inte oroa dig! Dina data är redan i säkerhet, lagrade på QNAP-enheten därhemma med myQNAPcloud, så filerna går inte förlorade.
Alltid anslutning

myQNAPcloud strävar mot att du ska kunna komma åt dina filer på QNAP-enheten närsomhelst, varsomhelst. Det är en flytande upplevelse. Skapa en ny fil i skolan eller på jobbet, bläddra i filerna med din smartphone på väg hem, och färdigställ din rapport vid ditt skrivbord när du har kommit hem igen. Med flera program som stöds av Windows PC, Mac, iPhone, iPad och Android kan du se en film som ligger på QNAP-enheten hemma oavsett var du är, eller överföra foton till QNAP-enheten automatiskt.
Enkel åtkomst

Med den webbaserade filhanteringen på myQNAPclouds webbplats kan du lätt överföra, hämta, flytta, kopiera filer, och mycket annat. Eller klicka bara på dem för att dela dem på Facebook, Twitter, Google+ eller Weibo. Om du har mer än en QNAP-enhet så kan du strömlinjeforma din filhantering med myQNAPcloud, eftersom flera QNAP-enheter kan hanteras med samma gränssnitt.
Absolut säkert

Även om din dator plötsligt blir skadad, eller din mobiltelefon tar sig en simtur, så är dina data alltid säkra på en QNAP-enhet. Till skillnad mot offentliga molntjänster som Dropbox och Google Drive, har det privata molnet som tillhandahålls av en QNAP-enhet inte några sekretess- eller säkerhetsrisker, och utgör en säker, tillförlitlig plats för dina filer.
Vad är tjänsten myQNAPcloud för något?
Tjänsten myQNAPcloud tillhandahåller fjärråtkomstlösningar för användare som köper QNAP-produkter för att ha åtkomst till sina enheter via Internet. Att komma åt en server utanför ett lokalt nätverk (LAN) kan ibland vara knepigt med den tid och kraft som går åt för att ställa in komplicerade inställningar för port forwarding på routern.
.png)
För att lösa detta problem tillhandahåller myQNAPcloud Service en funktion för ”Auto Router Configuration” för att hjälpa användare att konfigurera routern automatiskt så länge som en användare har registrerat ett QNAP-ID och har skrivit in det i QTS (QNAP-enheten). Men det finns fortfarande några begränsningar: till exempel ska routern stödja UPnP-funktionen. Så vi kom till en annan lösning som heter "myQNAPcloud Link".

Vad är myQNAPcloud Link för något?
myQNAPcloud Link är den bästa tjänsten för fjärråtkomst som tillhandahålls av myQNAPcloud som låter dig ansluta till din enhet via internet med hjälp av myQNAPcloud webbplatsen (www.myqnapcloud.com). Inga komplicerade inställningar vidarebefordran av port på routern krävs: Installera bara myQNAPcloud Link App på enheten från App Center och logga in med QNAP ID på enheten. Då kan du komma åt filer från myQNAPcloud webbplatsen. myQNAPcloud Link väljer automatiskt den bästa anslutningen för dig i enlighet med din nätverksmiljö. Förutom den webb-baserade anslutningen tillåter myQNAPcloud Link dig även att ansluta till din QNAP-enhet med QNAP Mobile Apps Qfile, Qmanager och PC-verktyget Qsync. myQNAPcloud Link gör fjärranslutningen så enkel.

Ytterligare information om hur tjänsten myQNAPcloud skyddar dina filer hittar du på http://support.myqnapcloud.com/security
Åtkomst till din QNAP-enhet med tjänsten myQNAPcloud
myQNAPcloud är en tjänst som gör det möjligt för användaren att få fjärråtkomst till sin QNAP-enhet via internet. Innan du kan använda fjärråtkomsttjänsten måste du registrera ett myQNAPcloud-konto (QID) genom att använda din e-postadress. Eller så kan du registrera dig genom att använda ett Google- eller Facebook-konto på QNAP account center.

Du kommer att få en bekräftelse via e-post efter avslutad registrering (se efter i din skräppostmapp, om du inte mottagit något bekräftelsemeddelande). När du mottagit denna bekräftelse via e-post öppnar du meddelandet och väljer ”Confirm Registration” (bekräfta registreringen).

När din registrering har bekräftats är ditt QNAP ID redo att användas.

Efter att du bekräftat din registrering kan du logga in med ditt QNAP på enheten. Eller så kan du logga in på myQNAPcloud-webbplatsen för att få tillgång till dina vänners enheter med deras tillåtelse.
Hur du får fjärråtkomst till din QNAP-enhet med en dator
Gå till webbplatsen för myQNAPcloud (www.myqnapcloud.com).
Logga in med ditt QNAP-ID.

Och logga in med användarnamn och lösenord för din enhet.

Så får du direkt åtkomst till delade kataloger på myQNAPclouds webbplats.

Eller dela filer med dina vänner.

Om du vill gå till sidan för QTS-hantering, så kan du även klicka på knappen bredvid enheten.

myQNAPcloud rekommenderar det sätt som är bäst för dig att använda för anslutning. Klicka "Kör" för att ansluta till din QNAP-enhet.

Ange användarnamn och lösenord för din enhet för att använda QTS.

Hur du kommer åt din QNAP-enhet med en smartphone
Ladda ner och installera appen Qfile från Google Play Store eller Apple App Store. Lägg till din QNAP-enhet genom att välja "Lägg till enhet".

Efter att du valt "Lägg till enhet" börjar den skanna efter alla QNAP-enheter som finns på samma nätverk. Du kan också välja "Lägg till manuellt" om du inte hittar din QNAP-enhet.

Ange URL:en till din QNAP-enhet (t.ex. likeqnap.myqnapcloud.com), ange dina inloggningsuppgifter och klicka därefter på "Klar!" för att avsluta installationsprocessen.

Efter att du har klickat på "klar" kommer det upp en lista på din Qfile hemsida med en lista över din QNAP-enhet, dess namn, URL och ditt användarnamn.
Välj QNAP-enhet för att få åtkomst till alla kataloger som ligger på den.

Om konfigurationen av den automatiska routern inte lyckades under installationen med myQNAPcloud-guiden, kan det bero på att din router inte stöder UPnP, inte är korrekt inställd eller att den är inkompatibel. Du har dock alltid åtkomst till din enhet på samma lokala nätverk med Qfile-appen.
Anmärkning 1: Om det finns två eller fler UPnP-routrar på ditt nätverk upptäcks bara den som är inställd som standard gateway för QNAP-enheten.
Anmärkning 2: Om du har flera QNAP-enheter anslutna till samma UPnP-router, ställer myQNAPcloud automatiskt in olika portar för samma tjänst på QNAP-enhetens servrar.
Varför behöver jag ett myQNAPcloud-SSL-certifikat?
myQNAPcloud-SSL-certifikat används för att ge en säker anslutning mellan QNAP-NAS-enheten och webbläsaren, tillhandahålla auktoriseringshantering och för att kryptera anslutningen så att data och transaktioner skyddas. Innan du installerar ett myQNAPcloud-certifikat kan det hända att ett felmeddelande visas när du försöker ansluta till din QNAP-NAS via HTTPS (t.ex. https://nossl.myqnapcloud.com). De data som överförs i anslutningen skyddas inte mot säkerhetshot. Obehöriga användare har möjlighet att snappa upp information som skickas mellan en QNAP-NAS och webbläsaren.
Genom att köpa och installera ett myQNAPcloud-SSL-certifikat får du bättre skydd när du ansluter till din QNAP-NAS via DDNS.
Lägg märke till att ett myQNAPcloud-SSL-certifikat endast kan användas på QNAP-NAS-enheter med QTS 4.2 eller senare.
Hur använder jag myQNAPcloud-SSL-certifikat?
1. Logga in till myQNAPcloud-webbplatsen med ditt myQNAPcloud-konto och välj ”SSL Certificate” (SSL-certifikat) till vänster.

2. Läs och bekräfta villkoren för att använda den här tjänsten. Efter att du valt önskad kvantitet (lägg märke till att varje certifikat endast kan användas på en enhet åt gången) väljer du ”Checkout” (till kassan) för att fortsätta till sidan ”Payment” (betalning).

3. Du kan betala via Paypal eller med ditt kreditkort. På sidan ”Payment” (betalning) väljer du den korttyp du vill använda, och skriver sedan in uppgifterna. Klicka sedan på ”Continue” (fortsätt) för att fortsätta.

4. Välj ”Pay now” (betala nu) efter att du granskat din beställning för att skicka betalningen.

5. När betalningen godkänts visas information om beställningen.

6. Klicka på ”Confirm” (bekräfta) för att bekräfta ditt köp och gå tillbaka till sidan ”SSL Certificate” (SSL-certifikat).

7. Efter att du slutfört köpet av ditt certifikat måste du installera det på din QNAP-NAS. Logga in till din QNAP-NAS som administratör och starta myQNAPcloud.

8. Välj ”SSL Certificate” (SSL-certifikat) och klicka på ”Download and install” (ladda ned och installera) för att installera certifikatet. Välj något av de certifikat du tidigare köpt i listan.

9. En sida visas som bekräftar att certifikatet installerats. Om du vill installera certifikatet på en annan enhet måste du först klicka på ”Release” (lås upp) för att låsa upp certifikatet.

10. För ett certifikat som snart upphör att gälla får du en påminnelse av systemet ca 30 dagar innan förfallotidpunkten. Du ges då möjlighet att förnya ditt certifikat innan det upphör att gälla.

11. Gå till myQNAPcloud-webbplatsen för att förlänga giltighetstiden för ditt certifikat.

Transaktionshistoriken för certifikatet visas på sidan ”Transaction History” (transaktionshistorik). För varje certifikat anges någon av följande transaktionstyper:
Applied (används): Certifikatet har installerats.
Released (upplåst): Certifikatet har låsts upp från enheten.
Reissued (utfärdat på nytt): Certifikatet har utfärdats en gång till på grund av ändring av DDNS-namnet.
Extended (giltighetstiden förlängd): Certifikatets giltighetstid har förlängts.

Mer information får du i vårt avtal mellan QNAP och abonnent på enhetscertifikat.
Följ delade länkar från vänner
1a. En följa-uppgift kan skapas genom att klicka på ”Follow directly” (följ direkt) i e-postmeddelandet med den delade länken.

1b. Följ en delad länk från ”Incoming” (inkommande). Alla delade länkar som skickas till dig kommer att sparas här.

1c. Du kan även skapa följa-uppgifter från myQNAPclouds delningslänksida.

2. Välj en enhet för att följa den här delade länken. Du måste logga in till den här enheten. När en målmapp valts kan du justera andra inställningar innan du klickar på ”Follow” (följ) för att starta uppgiften.

3. Växla till källmappen (valfritt). Välj de mappar du vill följa. Som standard kommer myQNAPcloud att ladda ned allt innehåll för den delade länken.

4. Konfigurera schema (valfritt). En följa-uppgift kan ladda ned innehåll med regelbundna intervall för att hålla filerna uppdaterade. Som standard körs nedladdningen endast en gång.

5. Konfigurera filter (valfritt). Ställ in filter baserat på filtyp och storlek i ”Filtering” (filtrering).

6. Klicka på ”Follow” (följ) när du är klar med inställningen av uppgiften. Nu kommer enheten att börja ladda ned den delade länkens innehåll. Du kan hantera dina följa-uppgifter i ”Following” (följer). Klicka på knappen”Update status”(uppdatera status) för att kontrollera förloppet för nedladdningen.

7. Du kommer att få ett meddelande när nedladdningen slutförts.