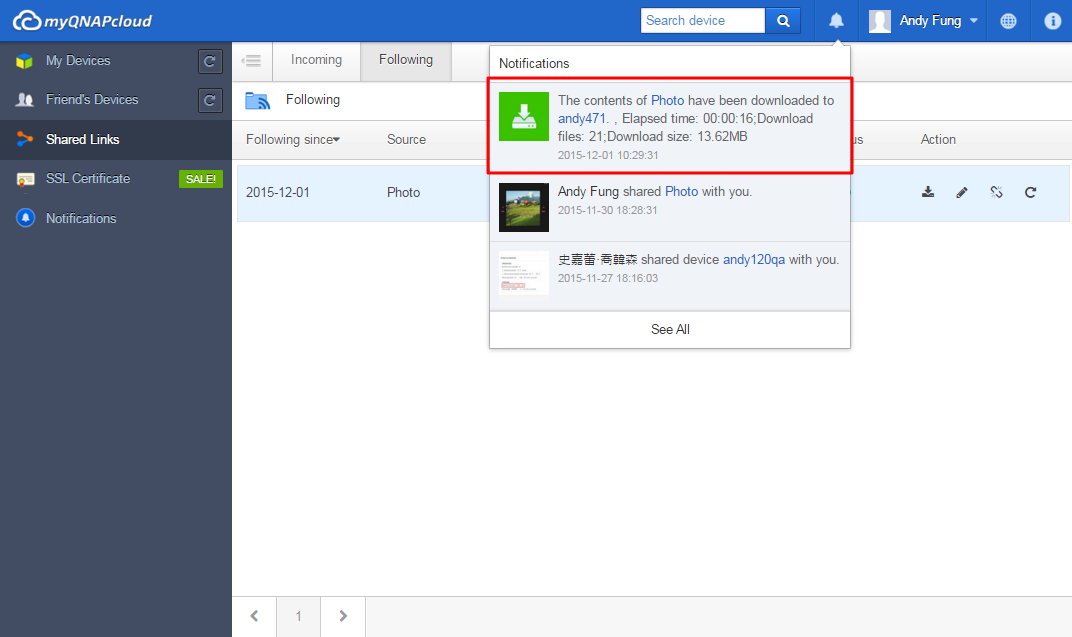Özellikler
QNAP aygıtlarınıza herhangi bir anda, herhangi bir yerden bağlanın

Nerede olursanız olun, myQNAPcloud, QNAP aygıtınıza her zaman bağlı olmanızı sağlar. Yurt dışına seyahat ederken, dosyaları hemen indirebilir veya sevdiğiniz anları kaydedip QNAP aygıtınıza anında karşıya yükleyebilirsiniz. Akıllı telefonunuzu kazara kaybetseniz bile endişe etmeyin! Verileriniz, myQNAPcloud ile evde QNAP aygıtında zaten güvenli biçimde depolanmış olduğundan, o dosyalar asla kaybolmayacaktır.
Her zaman bağlantı

myQNAPcloud, QNAP aygıtındaki dosyalara her zaman, her yerden erişmenizi sağlamaya çaba gösterir. Rahat bir deneyimdir. Önce okulda ya da şirketinizde yeni bir dosya oluşturun, eve giderken akıllı telefonla dosyalara göz atın ve eve döndüğünüzde masanızda raporunuzu rahatça tamamlayın. Windows kişisel bilgisayar, Mac, iPhone, iPad ve Android üzerinde desteklenen birden fazla uygulamayla, evde herhangi bir yerde QNAP aygıtında depolanan bir filmi izleyebilir veya fotoğrafları otomatik olarak QNAP aygıtına karşıya yükleyebilirsiniz.
Kolayca erişim

myQNAPcloud web sitesindeki web tabanlı dosya yönetimiyle, dosyaları kolayca karşıya yükleyebilir, indirebilir, taşıyabilir, kopyalayabilir ve daha fazlasını yapabilirsiniz. Facebook, Twitter, Google+ veya Weibo üzerinde paylaşmak için de tıklayabilirsiniz. Birden fazla QNAP aygıtınız varsa, yalnızca bir arayüz birden fazla QNAP aygıtı yönetebildiğinden, myQNAPcloud ile yönetiminizi kolaylaştırabilirsiniz.
Mutlak Güvenlik

Bilgisayarınız aniden hasar görse veya telefonunuz suya düşse bile, bir QNAP aygıtında verileriniz her zaman güvendedir. Dropbox ve Google Drive gibi genel bulut hizmetlerinin de aksine, bir QNAP aygıtı tarafından sağlanan özel bulut hiçbir gizlilik ya da güvenlik sorununa sahip değildir ve dosyalarınız için güvenli, güvenilir bir alan sağlar.
myQNAPcloud Hizmeti nedir?
myQNAPcloud Hizmeti, Internet aracılığıyla aygıtlarına erişmek için QNAP ürünleri satın alan kullanıcılar için uzaktan erişim çözümleri sağlar. Bir yerel alan ağı (LAN) ortamı dışında bir sunucuya erişmek, yönlendiricide karmaşık bağlantı noktası yönlendirme ayarlarını yapmak için harcanması gereken zaman ve çabadan dolayı bazen baş ağrıtıcı olabilir.
.png)
myQNAPcloud Hizmeti, bu sorunu çözmek amacıyla, bir kullanıcı QNAP ID'si kaydettirmiş ve QTS'de (QNAP aygıtı) oturum açmış olduğu sürece, kullanıcıların yönlendiriciyi otomatik olarak yapılandırmasına yardımcı olan "Otomatik Yönlendirici Yapılandırması" işlevini sağlar. Ancak yine de sınırlamalar vardır: Örneğin, yönlendirici UPnP işlevini desteklemelidir. Bundan dolayı "myQNAPcloud Link" adı verilen ikinci çözüme ulaşırız.

myQNAPcloud Link nedir?
myQNAPcloud Link, myQNAPcloud tarafından sağlanan, myQNAPcloud web sitesi (www.myqnapcloud.com) kullanılarak Internet aracılığıyla aygıtınıza bağlanmanıza olanak tanıyan en iyi uzak erişim hizmetidir. Yönlendiricide karmaşık bağlantı noktası yönlendirme ayarlarına gerek yoktur: myQNAPcloud Link uygulamasını aygıt App Center'da yüklemeniz ve aygıtınızda QNAP ID'nizle oturum açmanız yeterlidir. Ardından myQNAPcloud web sitesinden dosyalarınıza erişebilirsiniz. myQNAPcloud Link, ağ ortamınıza göre sizin için en iyi bağlantıyı seçecektir. Web tabanlı bağlantıya ek olarak, myQNAPcloud Link, QNAP aygıtınıza, QNAP Mobil Uygulamaları Qfile, Qmanager ve kişisel bilgisayar yardımcı yazılımı Qsync ile bağlanmanızı da sağlar. myQNAPcloud Link, uzaktan bağlanabilirliği çok kolaylaştırır.

myQNAPcloud Hizmetinin dosyalarınızı nasıl koruduğu konusunda daha fazla bilgi için lütfen http://support.myqnapcloud.com/security adresini inceleyin.
QNAP aygıtınıza myQNAPcloud hizmetiyle erişme
myQNAPcloud, kullanıcıların QNAP aygıtlarına Internet aracılığıyla uzaktan erişmelerine olanak tanıyan bir hizmettir. Uzaktan erişim hizmetini kullanmadan önce, e-posta adresinizi kullanarak bir myQNAPcloud hesabına (QID) kaydolmanız gerekir. Bunun yerine, QNAP hesap merkezi kısmında bir Google veya Facebook hesabı kullanarak da kaydolabilirsiniz.

Kayıt işlemini tamamladıktan sonra bir onay e-postası alacaksınız (almazsanız, lütfen istenmeyen posta klasörünüzü kontrol edin). Bu e-postayı aldığınızda, lütfen açıp "Kaydı Onayla" öğesini seçin.

Kaydınız onaylandığında QNAP ID'niz kullanıma hazırdır.

Kaydınızı onayladıktan sonra, aygıtınızda QNAP ID'si bilginizi kullanarak oturum açabilirsiniz. Bunun yerine, izin veren arkadaşlarınızın aygıtlarına erişmek için myQNAPcloud web sitesinde de oturum açabilirsiniz.
Bir bilgisayar kullanarak QNAP aygıtınıza uzaktan erişme yöntemi
myQNAPcloud web sitesine (www.myqnapcloud.com) gidin.
QNAP ID'nizi kullanarak oturum açın.

Aygıt hesabınız ve şifrenizle de oturum açın.

Ardından, paylaşılan klasörlere doğrudan myQNAPcloud web sitesinde erişebilirsiniz.

Dosyaları arkadaşlarınızla da paylaşırsınız.

QTS yönetim sayfasına gitmek isterseniz, aygıtın yanındaki düğmeye de tıklayabilirsiniz.

myQNAPcloud, bağlanmanız için en iyi yolu önerecektir. QNAP aygıtınıza bağlanmak için "Git" öğesine tıklayın.

QTS'yi yönetmek için aygıt kullanıcı adınızı ve şifrenizi girin.

Bir akıllı telefon kullanarak QNAP aygıtınıza erişme yöntemi
Google Play Store ya da Apple App Store'dan Qfile uygulamasını indirip kurun. "Aygıt ekle" öğesini seçerek QNAP aygıtınızı ekleyin.

“Aygıt ekle” öğesini seçtikten sonra, aynı yerel ağdaki tüm QNAP aygıtı birimlerini taramaya başlayacaktır. QNAP aygıtınızı bulamazsanız “Elle Ekle" öğesini de seçebilirsiniz.

QNAP aygıtı URL'nizi (örneğin likeqnap.myqnapcloud.com) ve oturum açma ayrıntılarınızı girip, bu ayar işlemini tamamlamak için “Bitti!” öğesine tıklayın.

"Bitti" öğesine tıkladıktan sonra, Qfile giriş sayfanız QNAP aygıtınızı, aygıt adı, URL ve kullanıcı adınızla listeler.
QNAP aygıtını seçtiğinizde, üzerinde depolanan tüm klasörlere erişebilirsiniz.

myQNAPcloud sihirbazı ayarı sırasında otomatik yönlendirici yapılandırması başarısız olması, yönlendiricinizin UPnP desteklememesinden, uygun biçimde ayarlanmamasından veya uyumlu olmamasından dolayı olabilir. Ancak Qfile uygulamasıyla, aynı yerel ağda aygıtınıza her zaman erişebilirsiniz.
Not 1: Ağınızda iki ya da daha fazla UPnP yönlendirici varsa, yalnızca QNAP aygıtınızın varsayılan ağ geçidi olmak üzere ayarlanmış olanı algılanacaktır.
Not 2: Aynı UPnP yönlendiriciye bağlı birden fazla QNAP aygıtı biriminiz varsa, myQNAPcloud, QNAP aygıtı sunucularında aynı hizmet için farklı bağlantı noktalarını otomatik olarak ayarlayacaktır.
Bir myQNAPcloud SSL sertifikasına neden ihtiyacım var?
myQNAPcloud SSL sertifikaları, yetkilendirmenin yanı sıra verileri ve işlemleri güvenli kılmak amacıyla şifreleme sağlamak üzere QNAP NAS ve web tarayıcılar arasında bir güvenli bağlantı oluşturmak için kullanılır. Bir myQNAPcloud sertifikası yüklemeden önce, HTTPS kullanarak (örneğin: https://nossl.myqnapcloud.com) QNAP NAS'ınıza bağlanmayı denediğinizde bir hata oluşabilir. Bağlantıda iletilen veriler güvenlik tehditlerine karşı korunmaz. Yetkisiz kullanıcıların, bir QNAP NAS ile web tarayıcı arasında gönderilmekte olan verileri engelleme olasılığı vardır.
Bir myQNAPcloud SSL sertifikası satın alıp yüklemek, DDNS aracılığıyla QNAP NAS'ınıza bağlanırken daha iyi koruma sağlayacaktır.
Lütfen bir myQNAPcloud SSL sertifikasının yalnızca QTS 4.2 veya üstüne sahip QNAP NAS'ta kullanılabileceğine dikkat edin.
myQNAPcloud SSL sertifikaları nasıl kullanılır?
1. myQNAPcloud hesabınızla myQNAPcloud web sitesinde oturum açıp, sol taraftaki “SSL Certificate” (SSL Sertifikası) öğesini seçin.

2. Lütfen bu hizmeti kullanmaya yönelik hüküm ve koşulları inceleyip onaylayın. İstediğiniz miktarı seçtikten sonra (her bir sertifikanın yalnızca bir aygıtta bir kez kullanılabildiğine dikkat edin), “Ödeme” sayfasına geçmek için "Öde" öğesini seçin.

3. PayPal aracılığıyla veya kredi kartınızla ödeyebilirsiniz. "Ödeme" sayfasında, kullanmak istediğiniz kart türünü seçip bilgilerinizi girin. Ardından ilerlemek için “Continue” (Devam) öğesine tıklayın.

4. Siparişinizi gözden geçirdikten sonra işleme koymak için “Pay now” (Şimdi öde) öğesini seçin.

5. Ödeme başarılı olduğunda sipariş ayrıntılarınızı görüntüleyecektir.

6. Satın alımınızı onaylayıp "SSL Certificate" (SSL Sertifikası) sayfasına dönmek için “Confirmed” (Onaylandı) öğesine tıklayın.

7. Sertifikanızı satın aldıktan sonra QNAP NAS'ınıza yüklemeniz gereklidir. QNAP NAS'ınızda yönetici olarak oturum açıp myQNAPcloud'ı çalıştırın.

8. “SSL Certificate” (SSL Sertifikası) öğesini seçip, sertifikayı yüklemek için “Download and install” (İndir ve yükle) öğesine tıklayın. Satın aldığınız sertifikalardan birini listeden seçin.

9. Sayfa, sertifika yüklemeyi onaylayacaktır. Sertifikayı başka bir aygıta yüklemek isterseniz, önce sertifikayı serbest bırakmak için “Release” (Serbest Bırak) öğesine tıklamalısınız.

10. Sistem, süre bitiminden önceki 30 gün içinde size süresi bitmek üzere olan sertifikayı anımsatacaktır. Süresi bitmeden önce sertifikayı yenileyebilirsiniz.

11. Sertifikanızı uzatmak için lütfen myQNAPcloud web sitesine gidin.

Sertifika işlem geçmişi "İşlem Kaydı" sayfasında görüntülenir. Her bir sertifika, aşağıdaki işlem türlerinden biriyle belirtilmelidir:
Uygula: Sertifika yüklenmiş.
Serbest Bırak: Sertifika aygıtta serbest bırakılmış.
Yeniden yayınla: Sertifika, bir DDNS adı değişikliğinden dolayı yeniden yayınlanmış.
Uzat: Sertifikanın geçerliliği uzatılmış.

Daha fazla bilgi için lütfen QNAP Aygıt Sertifikası Abone Sözleşmesi belgemize başvurun.
Arkadaşlarınızın paylaşılan bağlantılarını izleyin
1a. Paylaşılan bağlantının bulunduğu e-postada "Follow directly" (Doğrudan izle) öğesine tıklanarak bir İzleme görevi oluşturulabilir.

1b. Gelen kısmından bir paylaşılan bağlantıyı izleyin. Size gönderilmiş tüm paylaşılan bağlantılar buraya kaydedilecektir.

1c. İzleme görevlerini, myQNAPcloud bağlantı paylaş sayfasında da oluşturabilirsiniz.

2. Bu paylaşılan bağlantıyı izlemek için bir aygıt seçin. Bu aygıtta oturum açmanız gerekir. Bir hedef klasör seçildiğinde, görevi başlatmak için "Follow" (İzle) düğmesine tıklamadan önce diğer ayarları yapabilirsiniz.

3. Kaynak klasöre geçin (isteğe bağlı). İzlemek istediğiniz klasörleri seçin. Varsayılan olarak, myQNAPcloud paylaşılan bağlantının tüm içeriğini indirecektir.

4. Zamanlamayı yapılandırın (isteğe bağlı). Bir izleme görevi, güncellenmiş dosyaları almak için içerikleri düzenli olarak indirebilir. İndirme işlemi varsayılan olarak yalnızca bir kez çalışacaktır.

5. Filtreyi yapılandırın (isteğe bağlı). Filtreleri, Filtreleme kısmındaki dosya türü ve boyutu temelinde ayarlayın.

6. Görevi ayarlamayı tamamladığınızda "Follow" (İzle) düğmesine tıklayın. Aygıt, paylaşılan bağlantının içeriğini indirmeye başlayacaktır. İzleme görevlerinizi İzlenen kısmında yönetebilirsiniz. İndirme işleminizin ilerlemesini kontrol etmek için "update status" (Durumu güncelle) düğmesine tıklayın.

7. İndirme tamamlandıktan sonra bir bildirim alacaksınız.