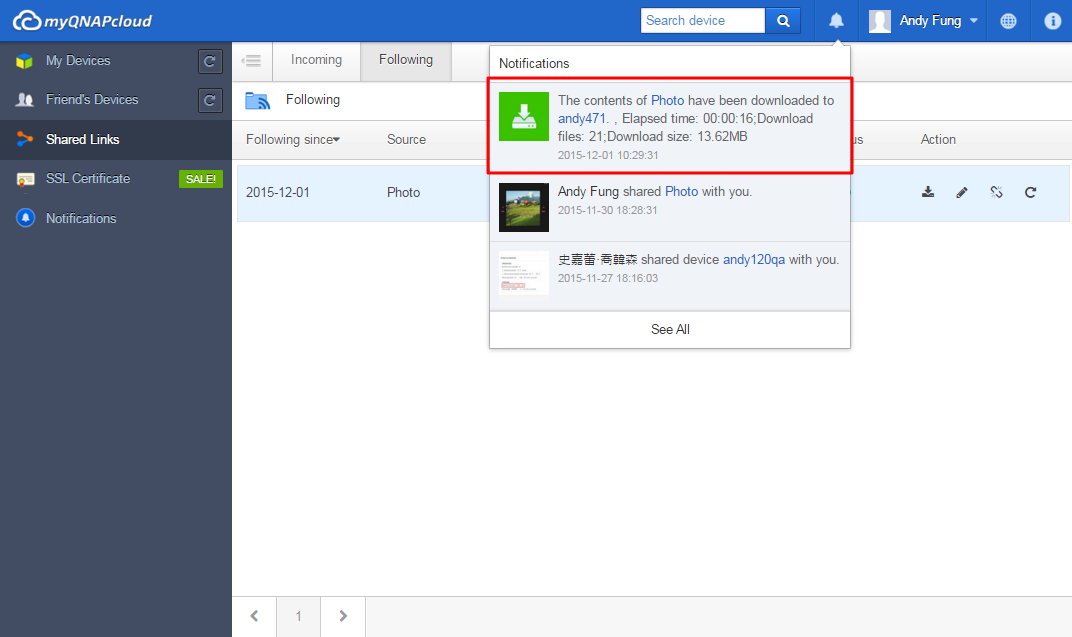特色
隨時隨地,即可連結您的QNAP裝置

不論在何處,有了myQNAPcloud,您就可以連線到家中的QNAP裝置。即使是在國外出差,您也能立即下載忘記帶出門的公司文件、或者與家人外出旅遊時,您也可以立即將紀錄著親子甜蜜時光的照片上傳到家中的 QNAP裝置。就算您不小心遺失手機,也完全不用擔心!因為您的資料早已透過 myQNAPcloud 安全地儲存於家中的 QNAP裝置 上,永遠不會遺失。
緊緊相連

myQNAPcloud會竭盡所能,確保您隨時隨地都能存取到家中 QNAP裝置 上的資料。您可以在學校或公司建立新文件;在回家的路上以手機進行瀏覽並構思文件內容;回到家後,您就可以在書房舒適地完成報告。有了適用於Windows/Mac電腦、iPhone、iPad、Android手機的應用程式,您可以隨時隨地瀏覽家中QNAP裝置 上的影片、自動將照片上傳至装置、或開啟装置上的文件。
輕鬆存取

透過myQNAPcloud 網站所提供的網頁式檔案管理功能,您可以直接對檔案進行上傳、下載、移動、或複製等操作;並輕鬆將檔案分享至Facebook、Twitter、Google +或Weibo等社群網站。當您擁有多台QNAP装置時,您將會發現,有myQNAPcloud 真好,只需一個介面,您就可以管理多台QNAP裝置。
絕對安全

就算您的電腦突然損毀,或帶著手機去潛水後,手機一去不回,您的資料仍會安全地存在家中的 QNAP裝置內。您可能會問:這與 Dropbox、Google Drive 等服務有什麼不一樣嗎?我們必須大聲地告訴您,將資料儲存在您家中的QNAP裝置 私有雲,絕對安全!您不用擔心像公有雲般,會有資料外流的風險;而成千上萬筆的重要資料完全掌握是在您自己手上。
什麼是myQNAPcloud 服務?
myQNAPcloud 服務提供QNAP裝置 用戶遠端連線的解決方案,讓您可以透過網際網路連線到家中的裝置。相信很多人都知道,要在區域網路(LAN) 外的地方存取伺服器上的資料,將是一件令人頭疼的事;往往花費了許多時間與精力,只為了設定路由器的轉址功能...
.png)
為了解決此問題,myQNAPcloud 服務所提供的[自動設定路由器] 功能可以幫助使用者透過 QTS 介面來自動設定路由器轉址。只需註冊一組 QNAP ID 並在 QNAP 裝置的作業系統 QTS(QNAP Turbo System) 上註冊即可完成設定!使用此功能前,請確認您的路由器支援隨插即用(UPnP) 功能。為了提供使用者更便利的遠端存取服務,我們推出最佳解決方案 [myQNAPcloud Link]。

什麼是myQNAPcloud Link?
myQNAPcloud Link 是 myQNAPcloud 所提供的最佳連線服務,讓您可以在網際網路上,透過 myQNAPcloud 網站 (www.myqnapcloud.com)連線至 QNAP 裝置。不需要任何複雜的路由器設定,您只需要在 QTS App Cente r中安裝 myQNAPcloud Link App(QPKG),並在您的裝置上註冊 QNAP ID,您就可以在 myQNAPcloud 網站登入您的 QNAP ID,並連線到您的 QNAP 裝置。myQNAPcloud Link 會依據您的網路環境自動為您選擇最佳的連線方式。除了網頁式連線,myQNAPcloud Link 也支援讓您在 Qfile/Qmanager(QNAP手機App)或Qsync(電腦應用工具)上進行連線。有了 myQNAPcloud Link,讓遠端連線變得如此容易。

關於myQNAPcloud 服務能如何保護您的資料,請參考:http://support.myqnapcloud.com/security
藉由myQNAPcloud服務存取您的QNAP裝置
myQNAPcloud為QNAP提供用戶遠端連線至QNAP裝置 的一項服務。使用遠端存取功能前,請使用您的個人電子郵件註冊一個專屬帳號。或者,您也可以利用Google及Facebook帳號在QNAP帳戶中心完成註冊。

完成 myQNAPcloud 註冊後,系統將自動寄出一封認證信至您用來設定 QNAP ID 的email信箱。請前往該 email 信箱收信並點擊下列連結來啓用您的 QNAP 帳號(如果未收到取認證信,請至垃圾郵件檢查)。

點擊連結後,您的 QNAP ID 即可生效。

完成上述 myQNAPcloud 註冊流程後,您就可在裝置上以 QNAP ID 登入。如果您尚未擁有自己的裝置,您亦可登入 myQNAPcloud 網站來存取您朋友分享給您的裝置。
使用電腦存取您裝置上的資料
前往myQNAPcloud網站(www.myqnapcloud.com)
登入您的 QNAP ID

並輸入您QNAP裝置的帳號密碼

即可在myQNApcloud網站直接存取装置上的分享資料夾。

或分享檔案給您的朋友。

如果您想要直接前往QTS管理網頁,您也可以點選裝置右方的按鈕來連線到QTS。

myQNAPcloud會自動為您推薦最佳的連線方式,點選[前往]即可立即連線到您的QNAP裝置。

在QTS登入畫面輸入帳號密碼,即可進入 QTS 進行管理。

使用智慧手機連線到您的装置
在手機安裝Qfile(QNAP手機App)後,在手機上執行Qfile ,並點選下方[新增装置]按鈕。

在選擇[新增裝置]後,Qfile 會為您自動搜尋區域網路中的 QNAP NAS 。或者,您也可以直接點選下方[手動新增]來進行連線。

輸入您註冊裝置之URL(例如:likeqnap.myqnapcloud.com) 以及帳號密碼後,點選右上方[完成]按鈕。

點擊[完成]後,Qfile首頁將會顯示您QNAP裝置的名稱,URL還有您的使用者名稱。
點擊進入後,即可瀏覽装置上的資料夾,或存取装置上的資料。

如果完成精靈設定後,您看到下方的圖示內容,這表示您使用的路由器可能不支援UPnP功能,或者您尚未在路由器上開啓此功能,也可能為其他網路因素所造成。在此情形下,您仍然可以使用Qfile(手機 App)連線至家中的装置。
註1:如果在您的內部網路中有兩台UPnP路由器,只有設為 装置預設通訊閘(default gateway) 的路由器會被偵測到。
註2: 如果在您的內部網路中有兩台或兩台以上装置連接至同一台UPnP路由器,myQNAPcloud 服務將自動針對個別装置上的相同網路服務設定不同的埠號。
為何我需要購買myQNAPcloud SSL憑證?
myQNAPcloud SSL憑證用於建立網頁瀏覽器和QNAP NAS 之間的安全通道,伺服器身份鑑別,以及資料傳輸加密;可有效確保QNAP NAS和網頁瀏覽器之間所有傳遞中數據的安全。當您尚未使用 myQNAPcloud SSL憑證,而僅以HTTPS協定連線至QNAP NAS時 (例如:https://nossl.myqnapcloud.com),網頁瀏覽器將顯示安全性警告。此時您將無法確定目前的連線是否安全,且您所傳輸的資料有可能會被非法擷取或竄改。
在購買與安裝了myQNAPcloud SSL憑證後,您在使用DDNS存取Turbo NAS時將獲得更佳的資安防護。
myQNAPcloud SSL憑證只適用於QTS 4.2.0或以上版本。
瞭解如何使用myQNAPcloud SSL憑證
1. 在myQNAPcloud網站登入myQNAPcloud帳號後,點擊以下按鈕來進行購買。

2. 勾選同意服務條款後,選擇欲購買的憑證數量(一個憑證僅可以套用至一台裝置)。選擇數量後,點選[結帳]按鈕至Paypal頁面進行付款。

3. 您可以選擇使用Paypay帳號付款,或者輸入信用卡資訊以信用卡付款。

4. 點擊[付款]即可支付憑證費用。

5. 付款後,訂單細節將顯示如下。

6. 確認訂單明細後,回到SSL憑證頁面便可看到新購買的憑證。

7. 以myQNAPcloud帳號成功購買SSL憑證後,請至您裝置內的QTS myQNAPcloud頁面來安裝SSL憑證。

8. 點擊下載與安裝,可以選擇已經購買的憑證來進行安裝。

9. 當您看到以下畫面時,表示您已完成安裝myQNAPcloud SSL憑證。若您要將此憑證套用至另一台裝置,您可以點選下方的 [釋出]按鈕來先將此憑證釋出,然後再將該憑證套用至另一台裝置。

10. 當憑證即將到期的30天內,系統將出現提示訊息。您可以前往 myQNAPcloud網站來延長此憑證的效期。

11. 選取欲延長效期的憑證,並點選[延長],便可開始憑證延長的購買流程。

您可在此分頁確認SSL憑證交易記錄。憑證的使用記錄會被記錄在此頁面中。使用記錄一共有四種類型:
套用:將憑證套用至裝置。
釋出:將憑證從裝置中取消註冊。
重發:在變更DDNS名稱時,重發憑證。
延長:憑證快到期時,延長憑證效期。

請參閱我們的QNAP Device Certificate Subscriber Agreement以獲取更多訊息。
追蹤朋友的分享連結
1a. 在您收到的分享連結信件中,直接點選[立即追蹤]來建立追蹤任務。

1b. 追蹤曾收到的連結。朋友與您分享的連結均會被收納在這裡。

1c. 也可在myQNAPcloud分享連結頁面直接建立追蹤任務。

2. 選取一台裝置來追蹤此分享連結。您需要登入此裝置。當您選取了一個資料夾後,您可以直接點選[追蹤]來開始下載,或切換其它分頁做進階設定。

3. 切換至來源資料夾(非必要步驟)。勾選您欲下載的資料夾。在預設情況下,myQNAPcloud會下載所有連結內的內容。

4. 選擇排程(非必要步驟)。此步驟可以設定系統定期下載分享連結的資料以取得更新過的檔案。此步驟預設只會執行一次。

5. 設定篩選規則(非必要步驟)。您可在篩選分頁內設定副檔名及檔案大小等篩選條件。

6. 設定完成後點選[追蹤],裝置即會開始進行下載分享連結的內容。您可在追蹤連結內管理您的追蹤任務,或點選[更新狀態]來檢查最新的下載狀況。

7. 當下載完成後,您將會收到一個通知。